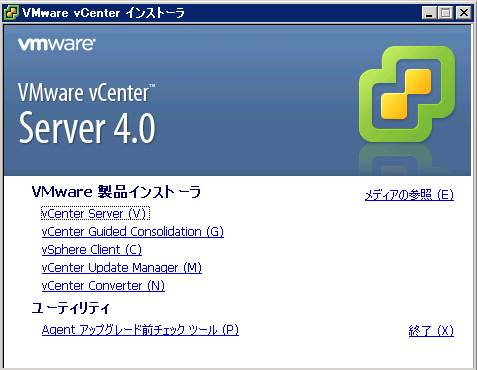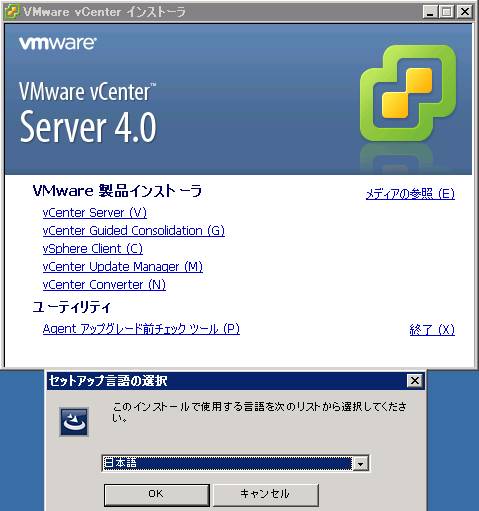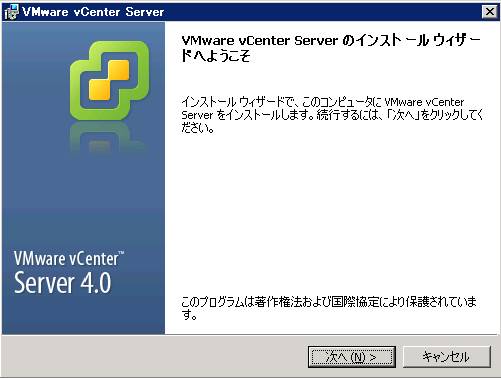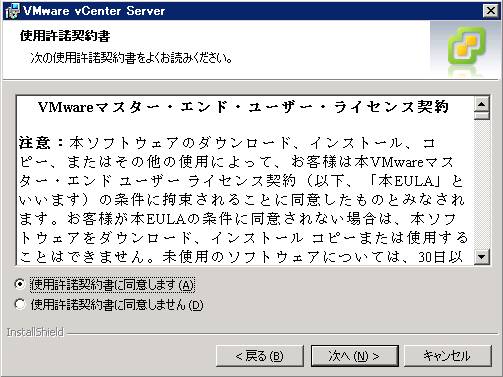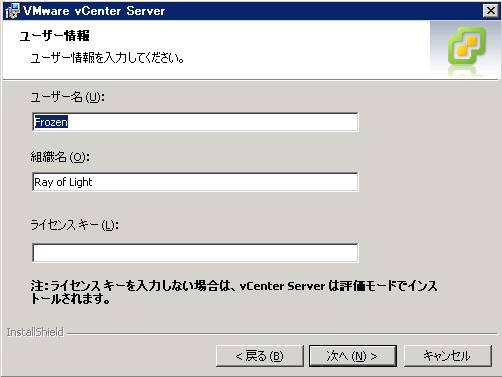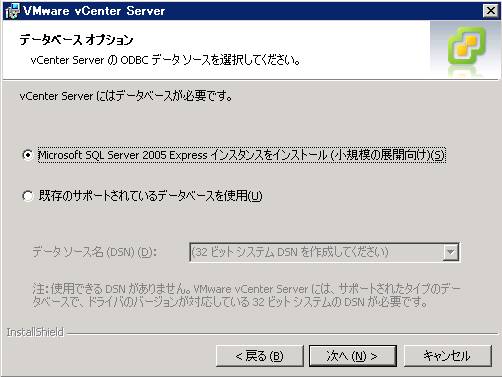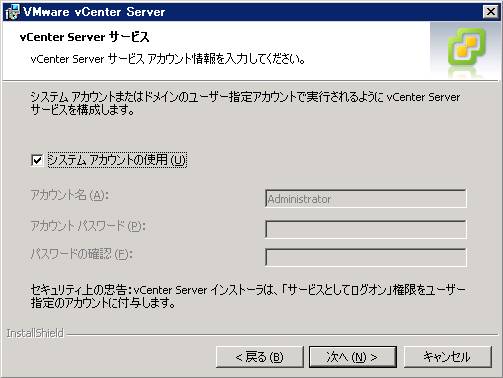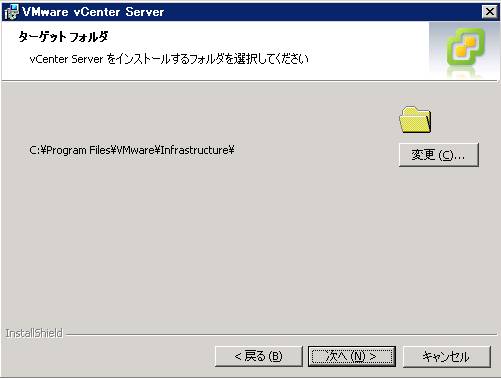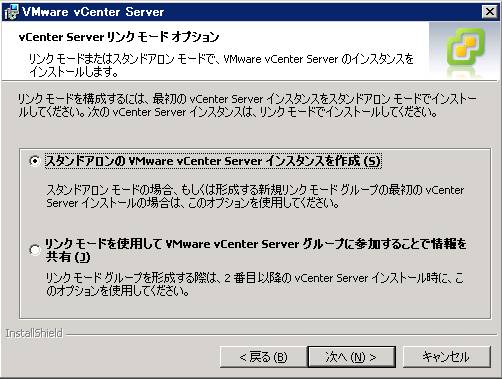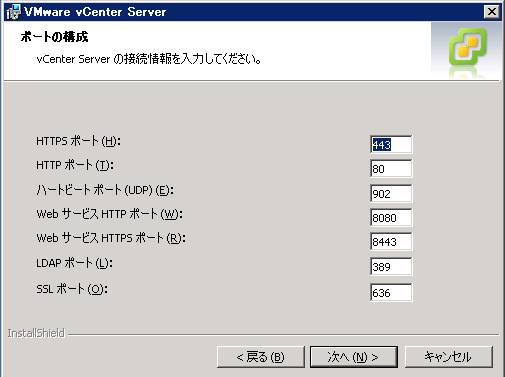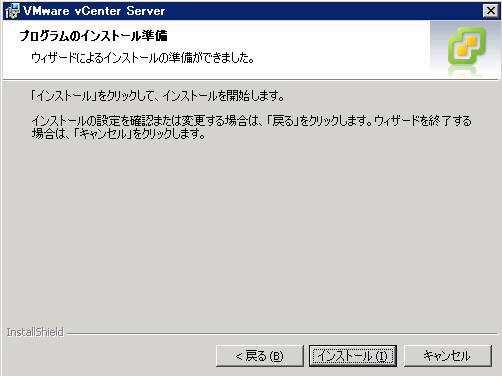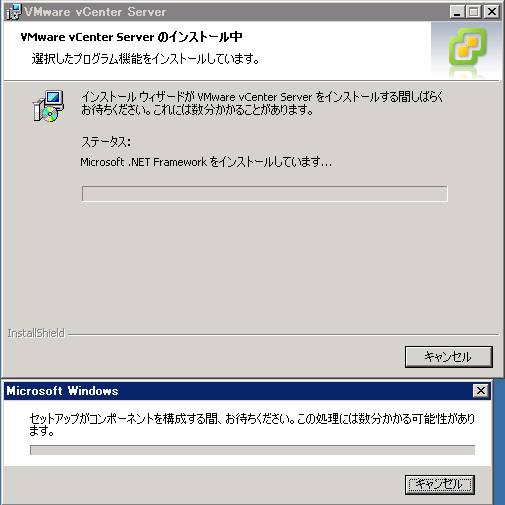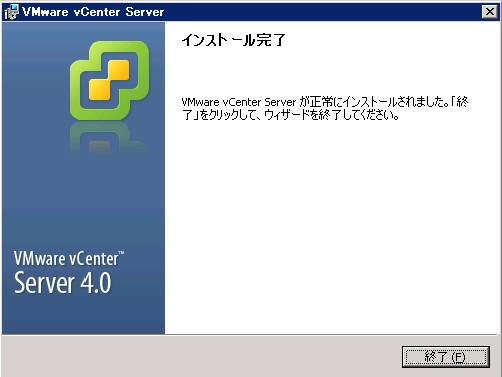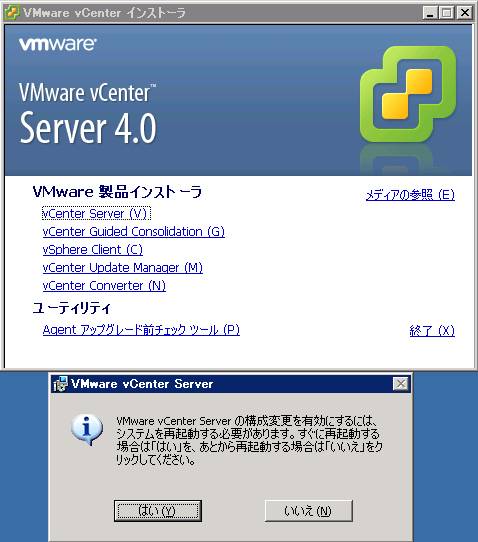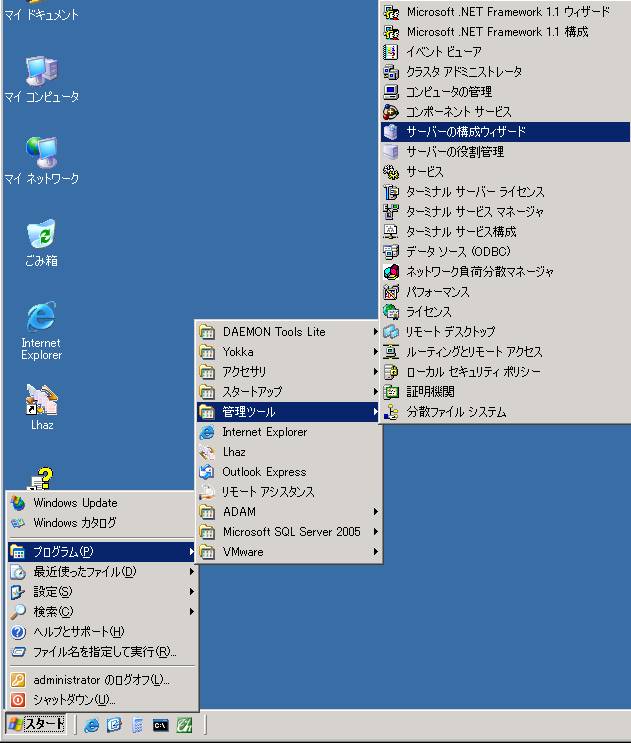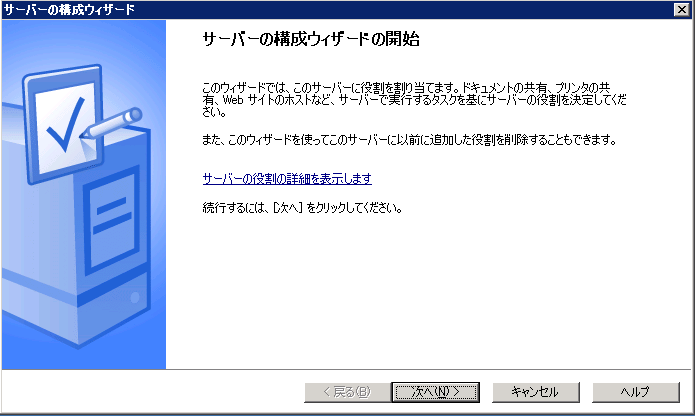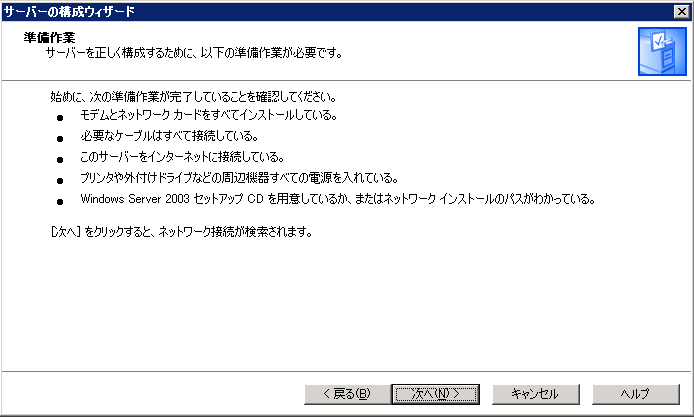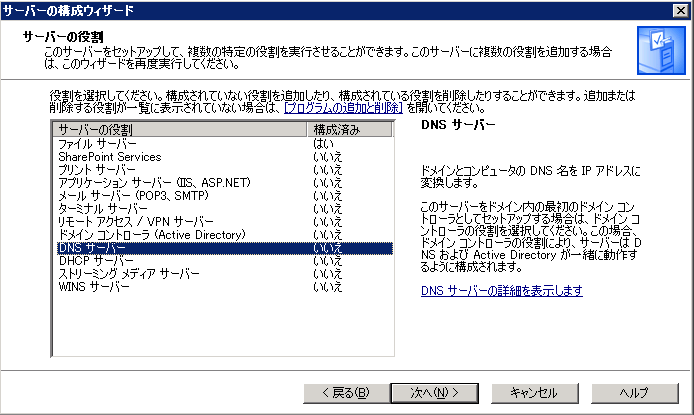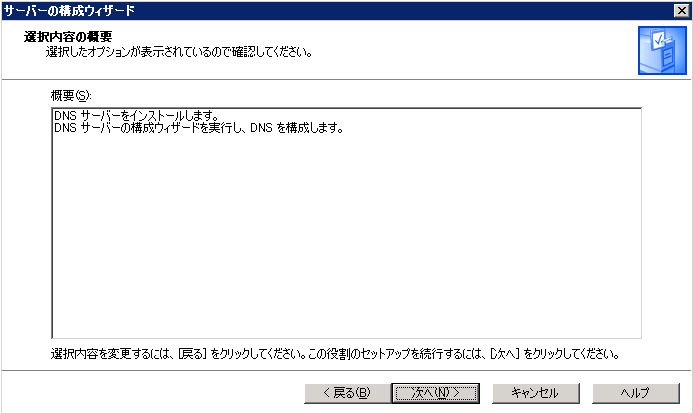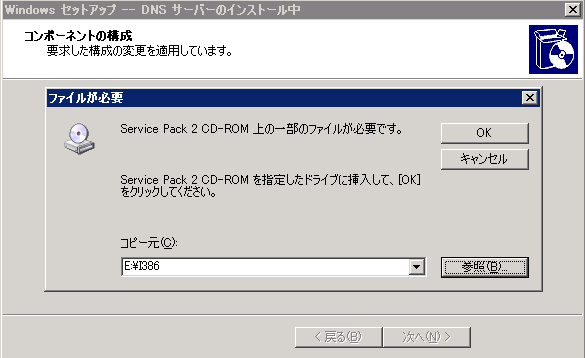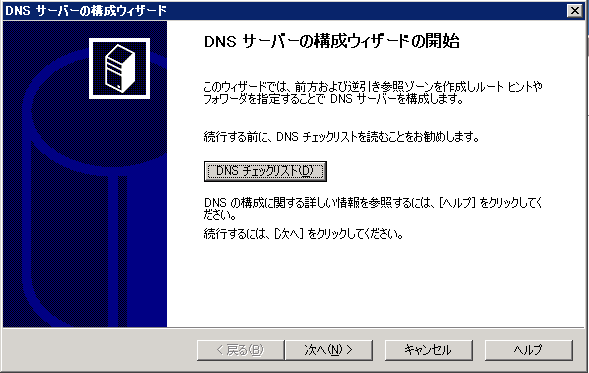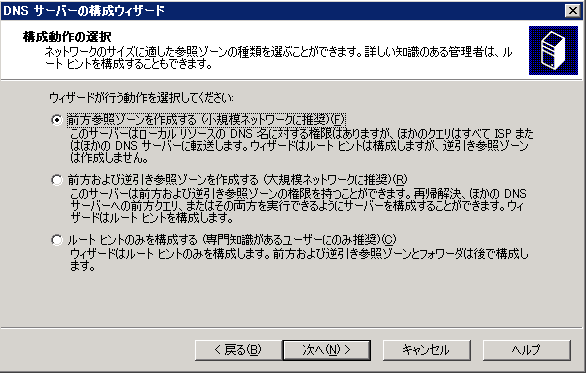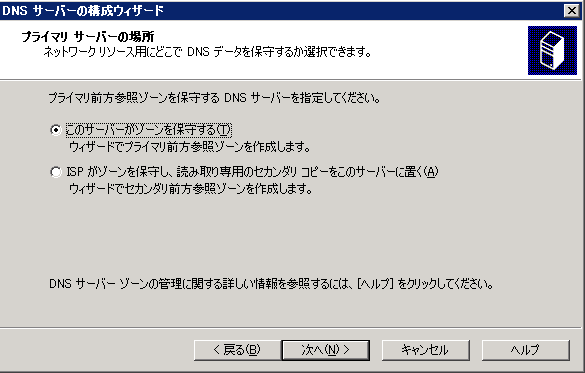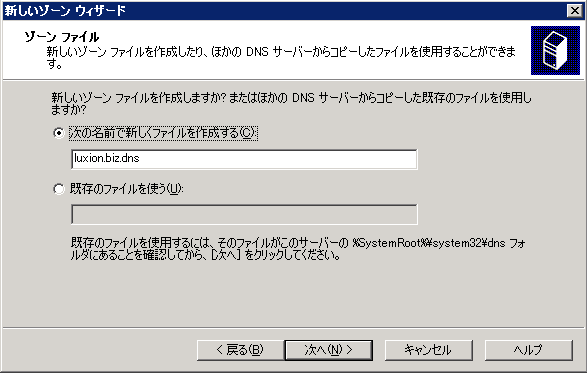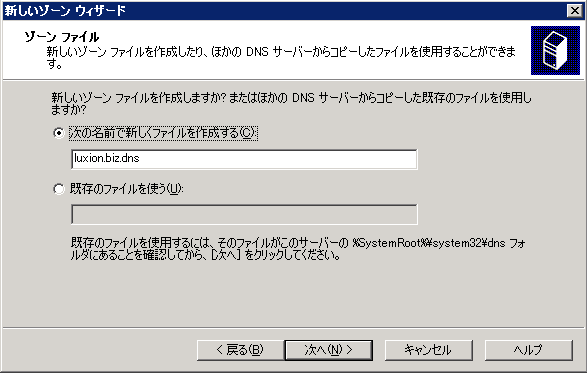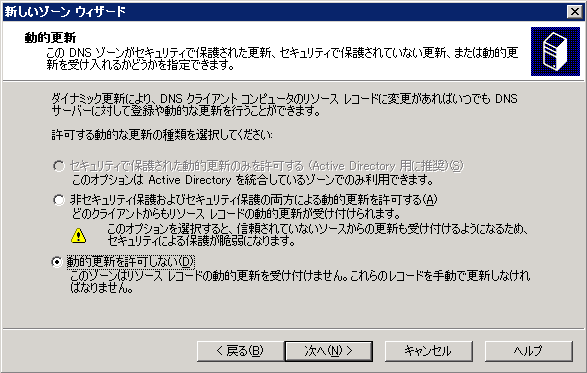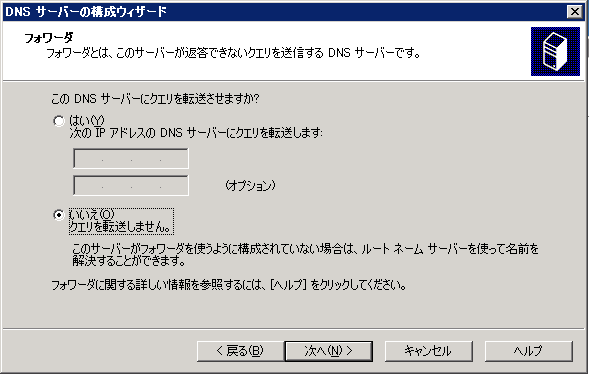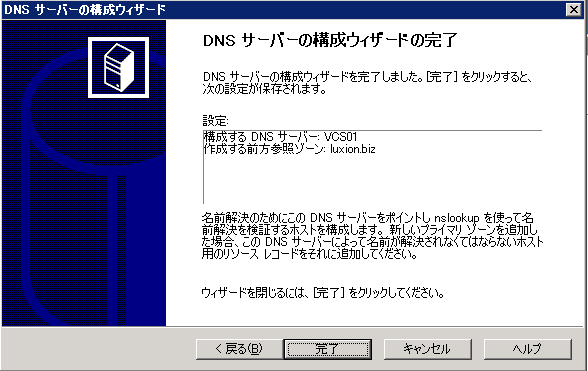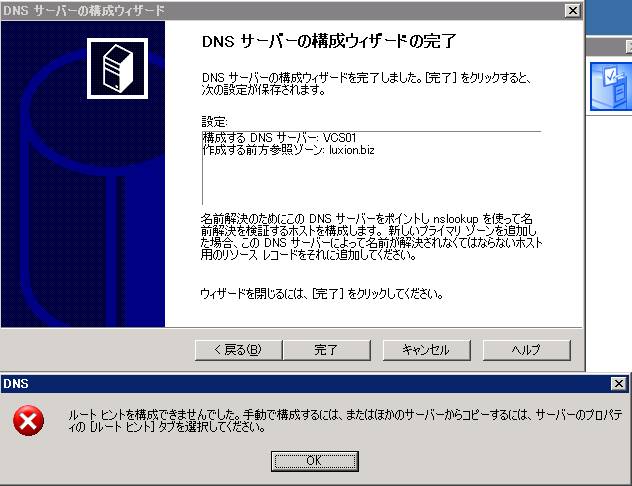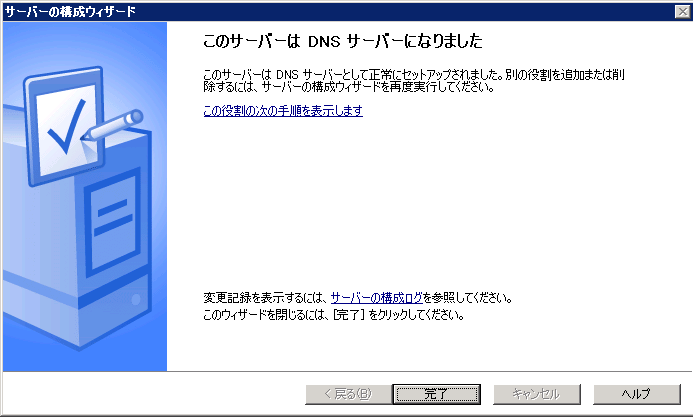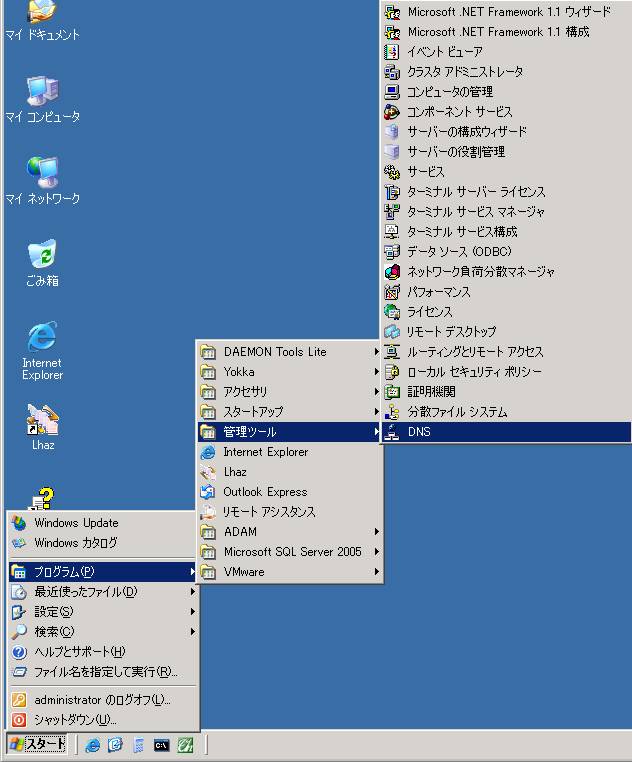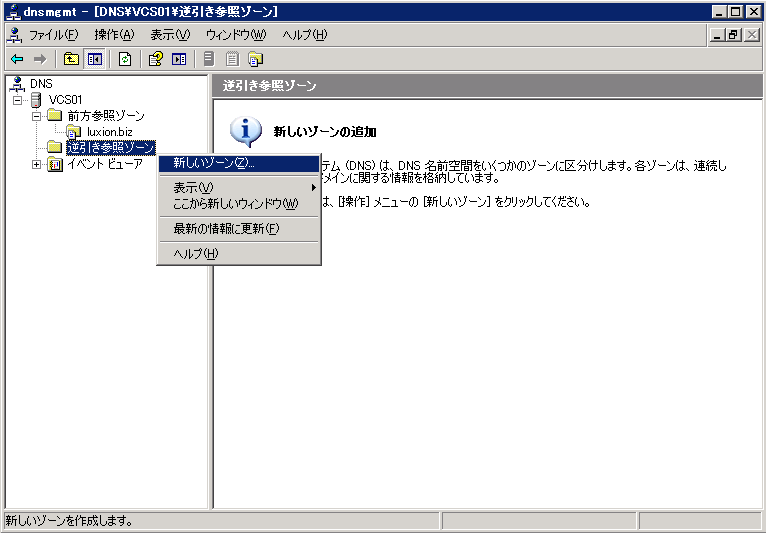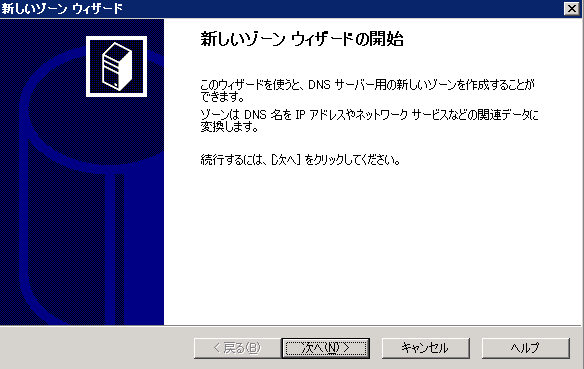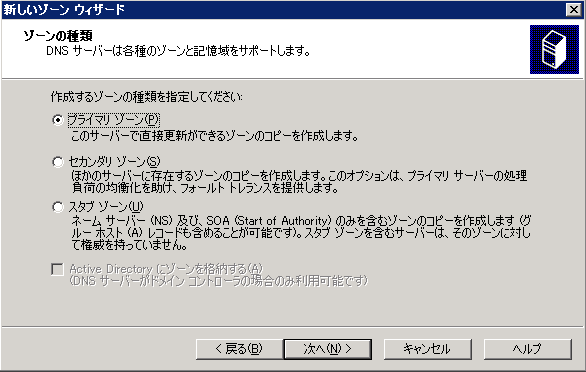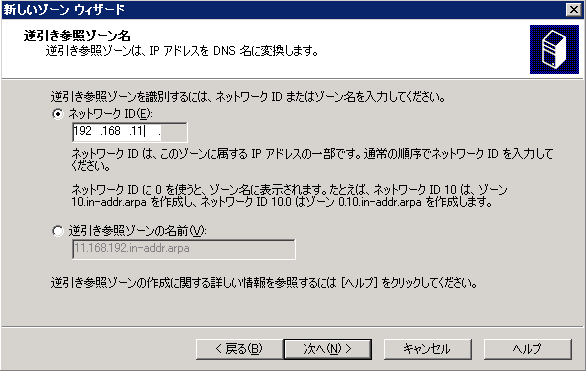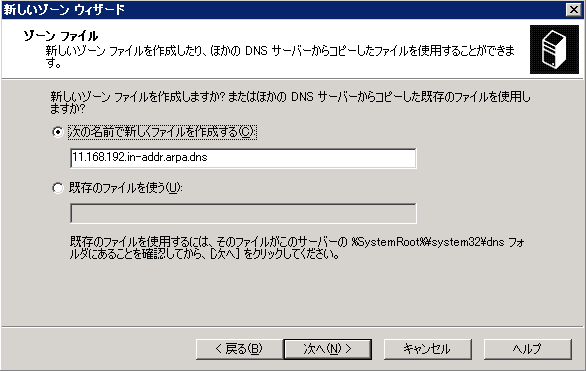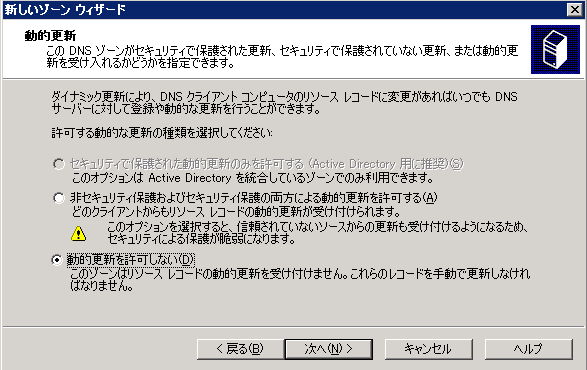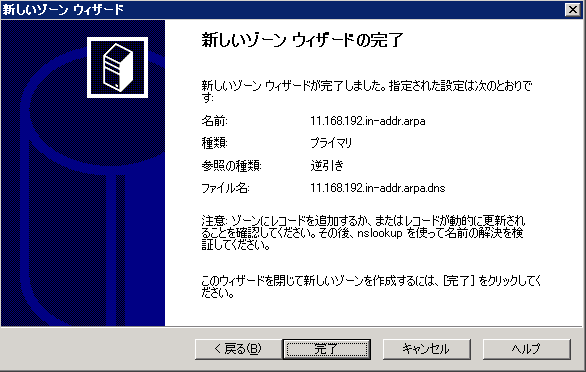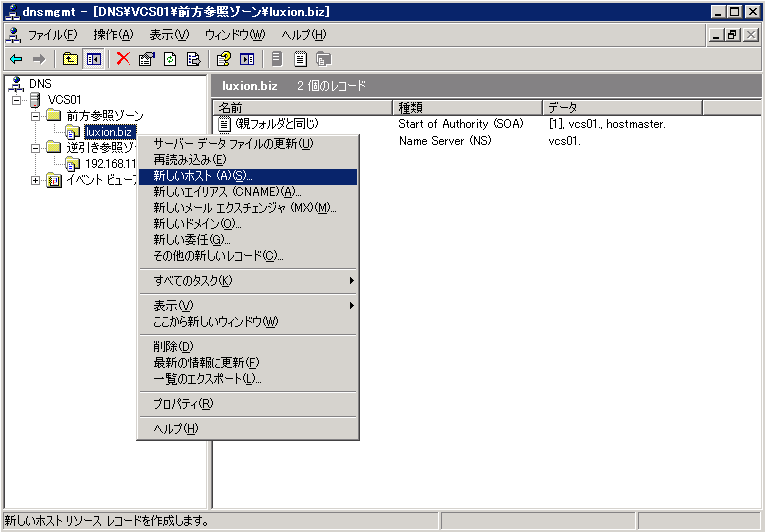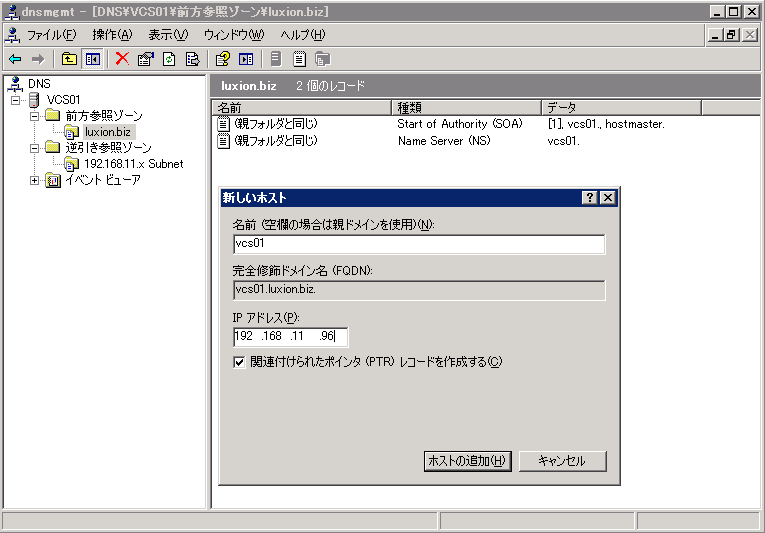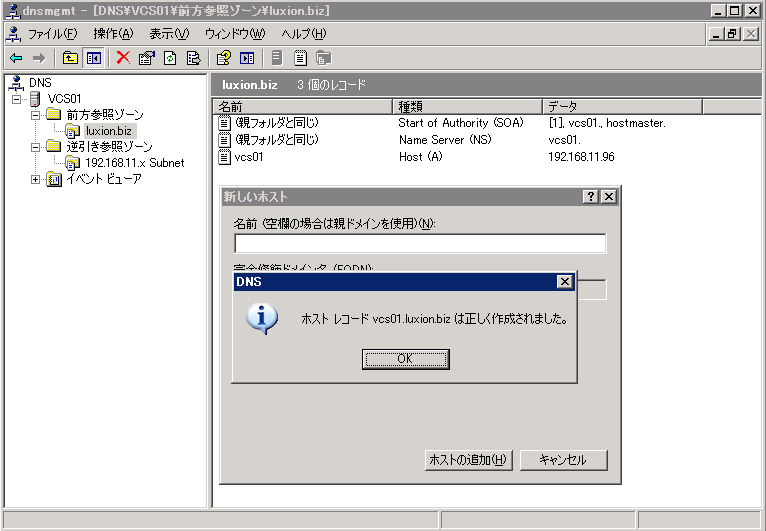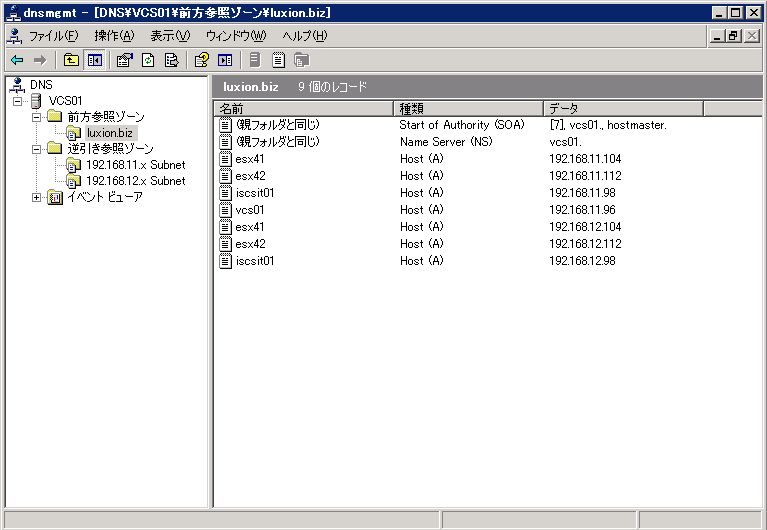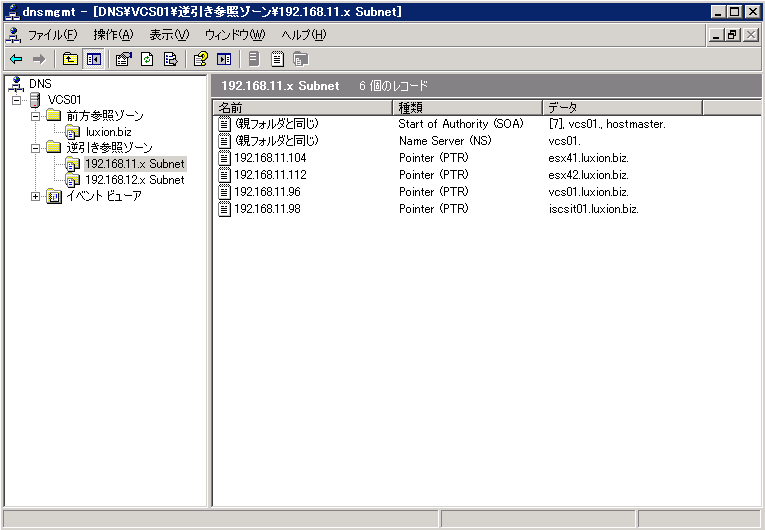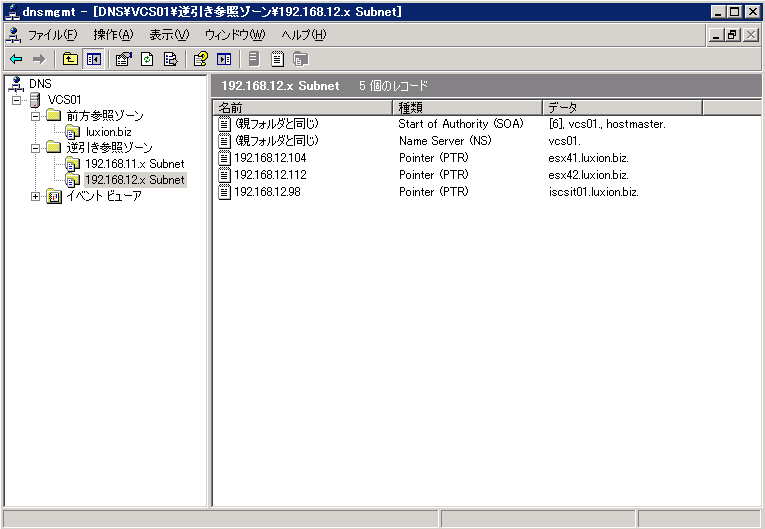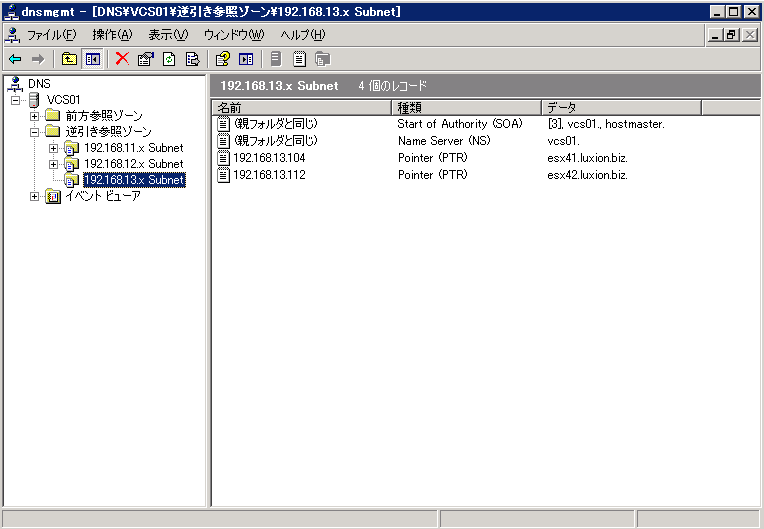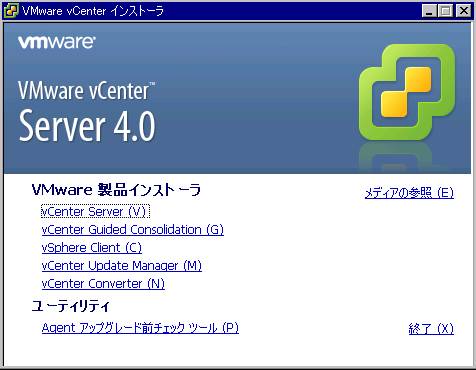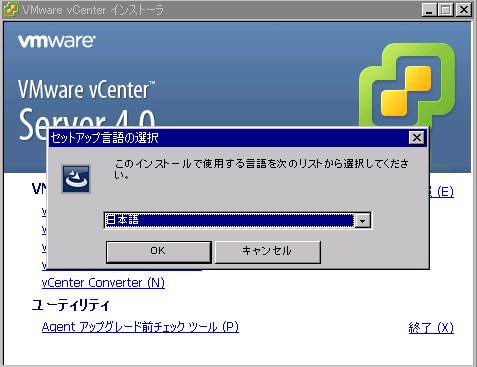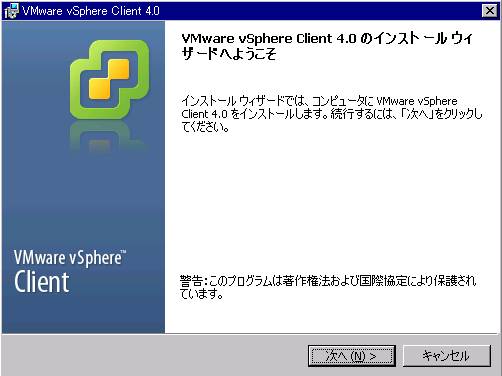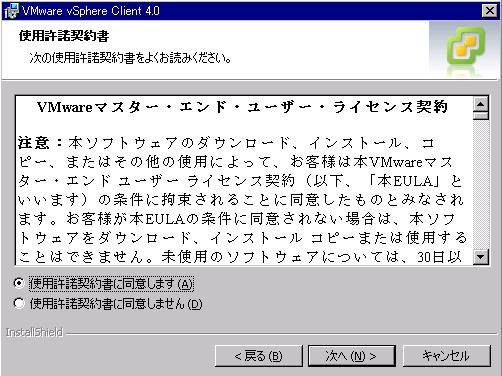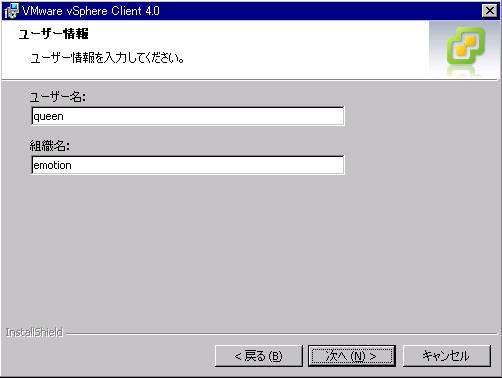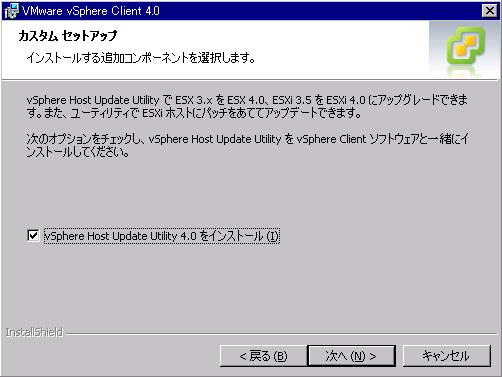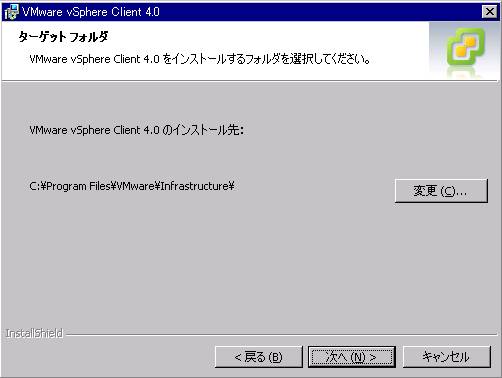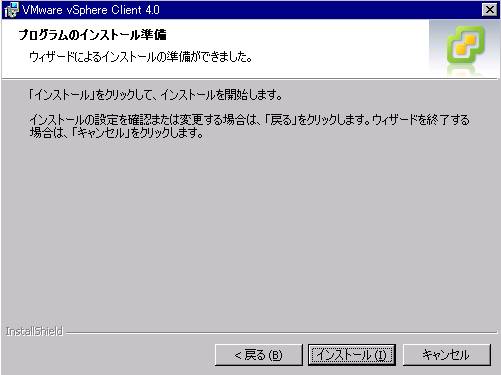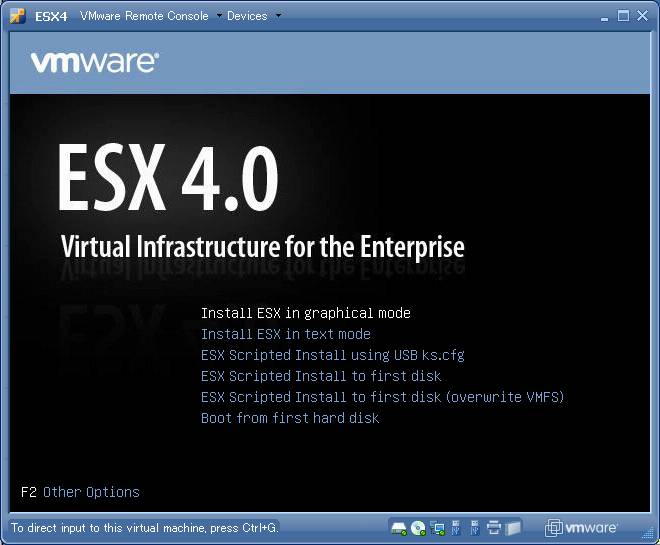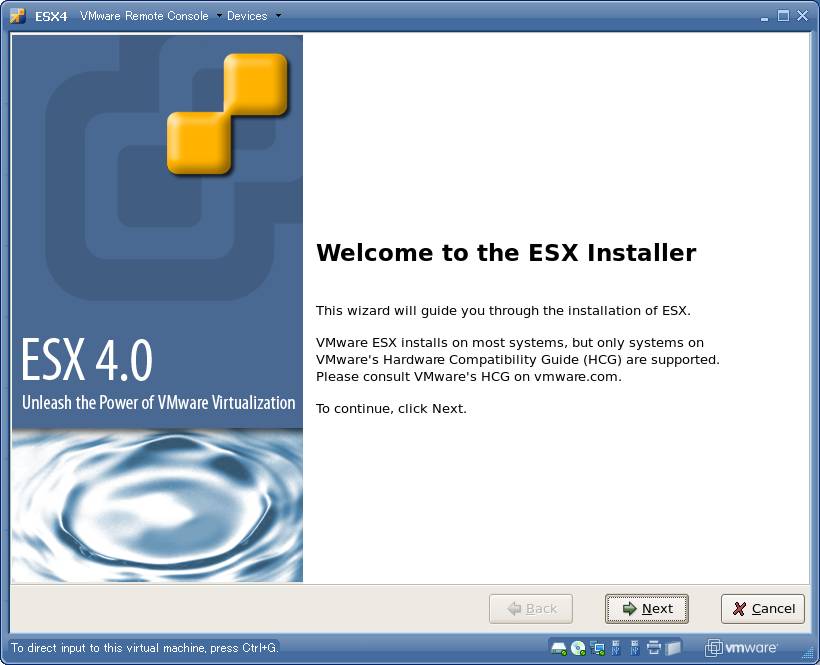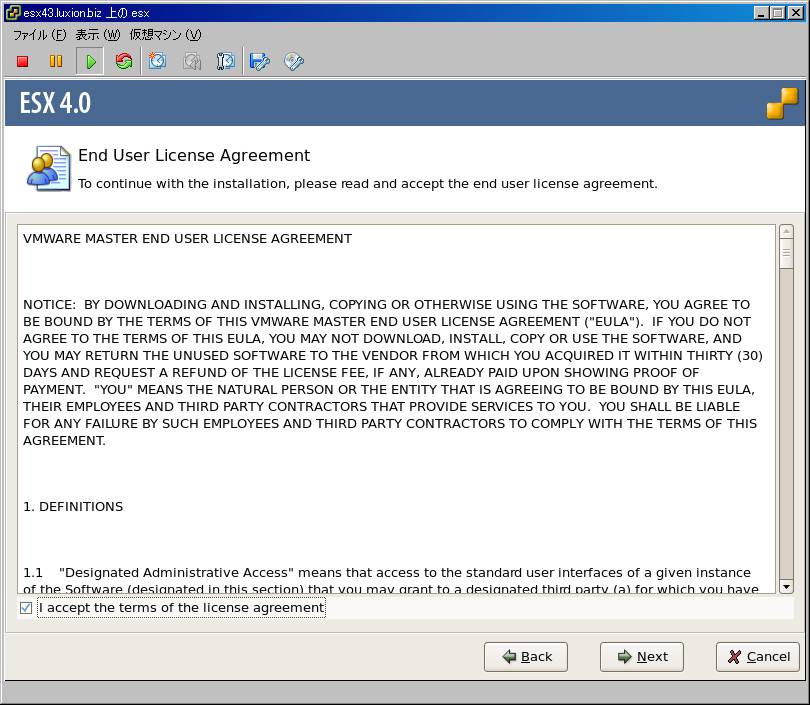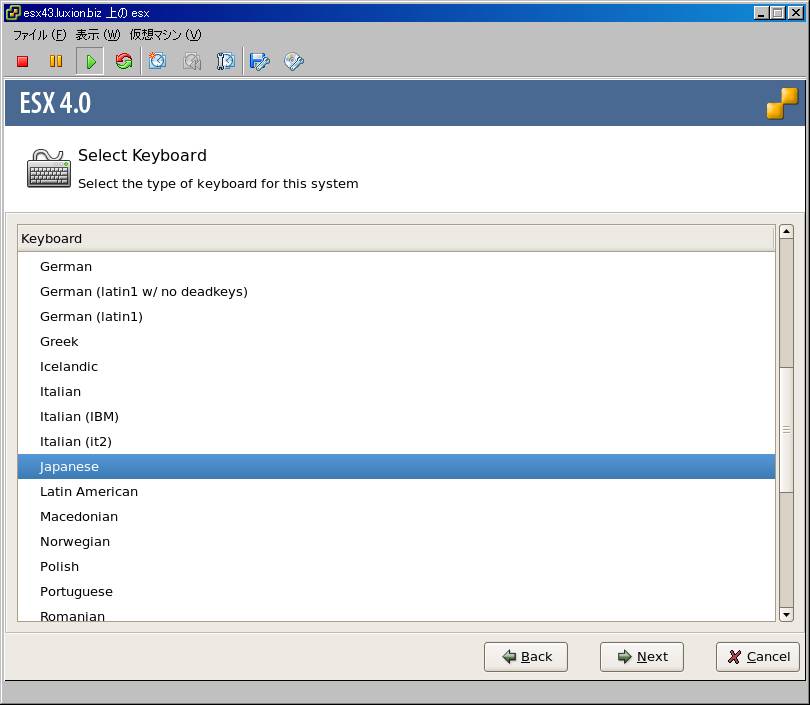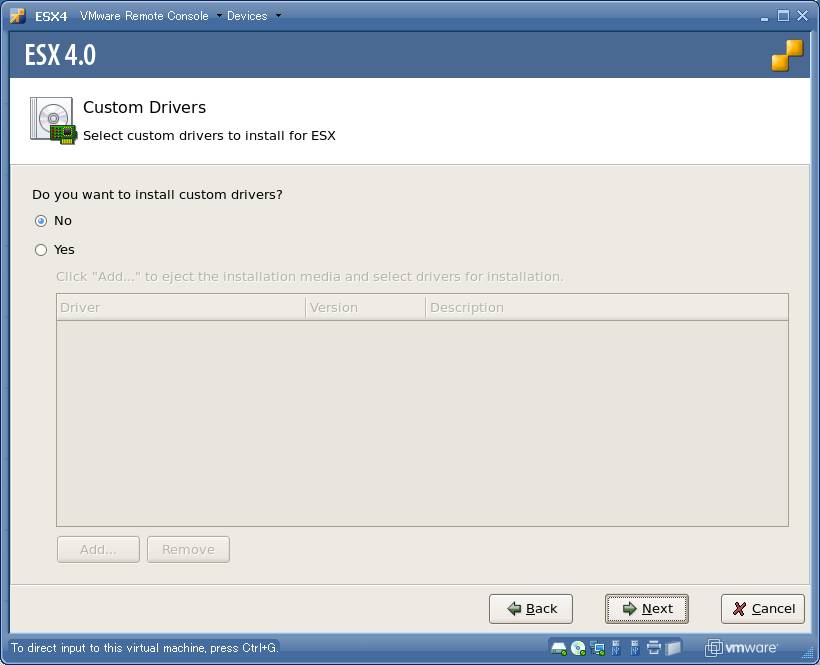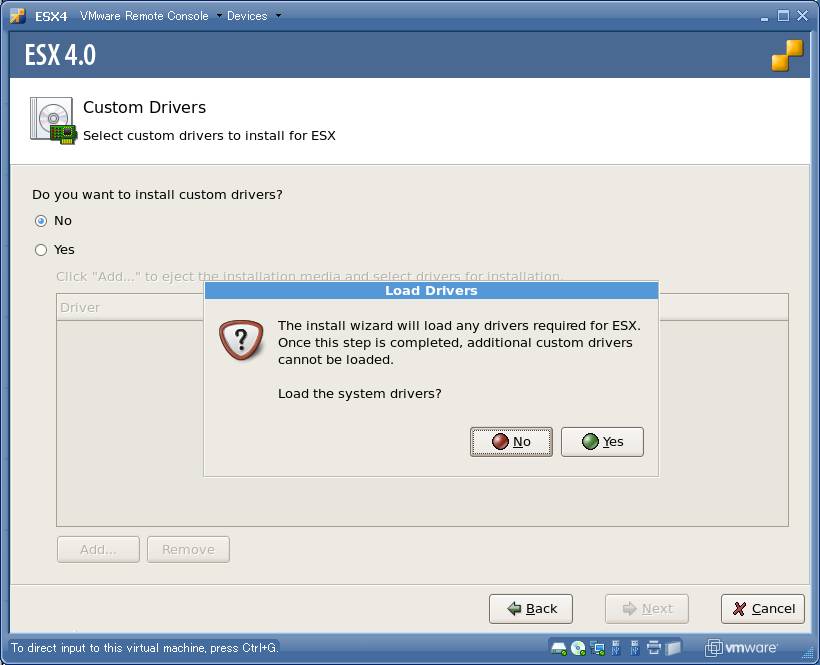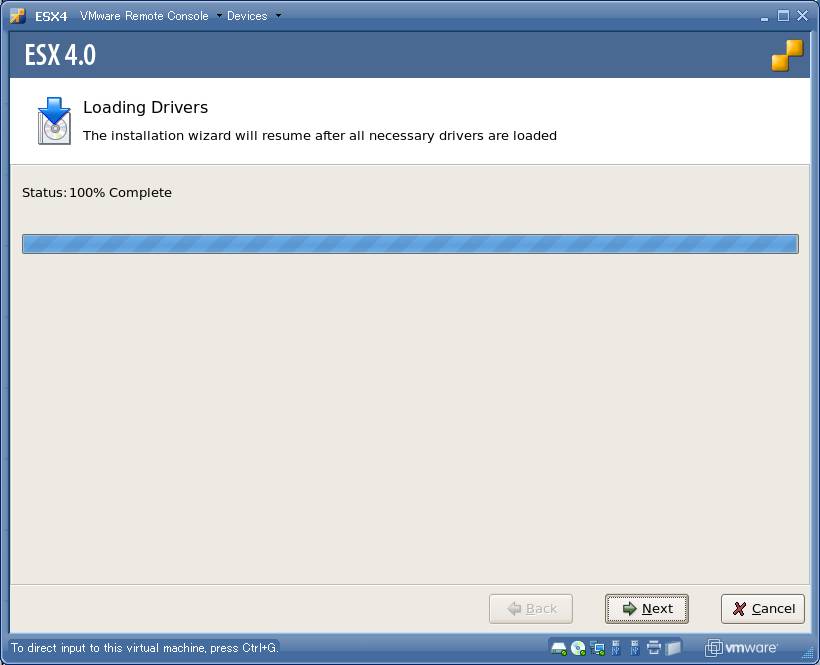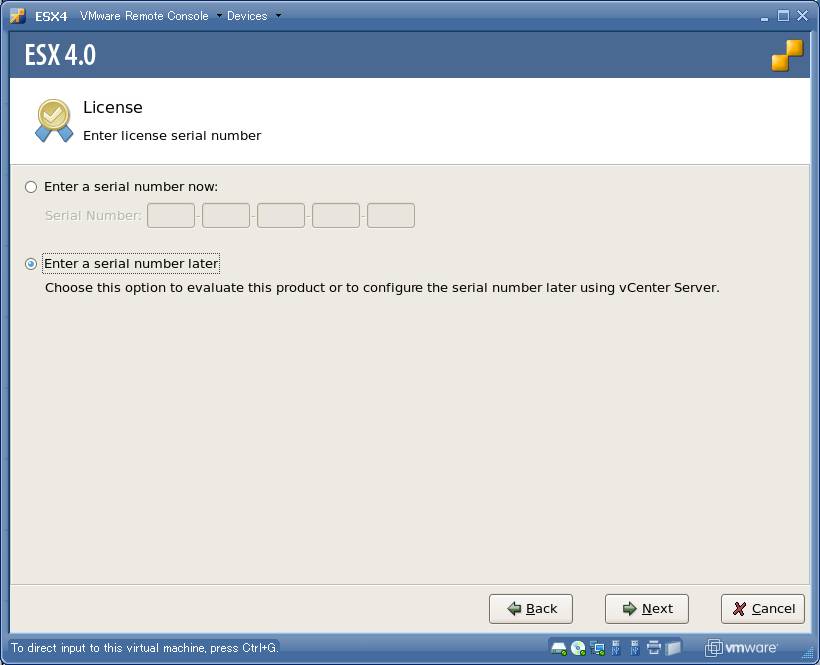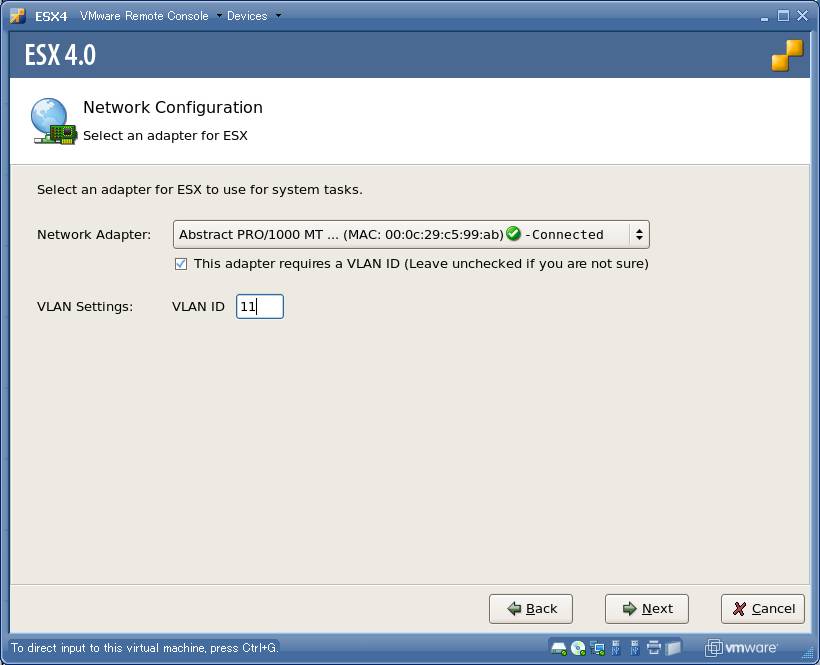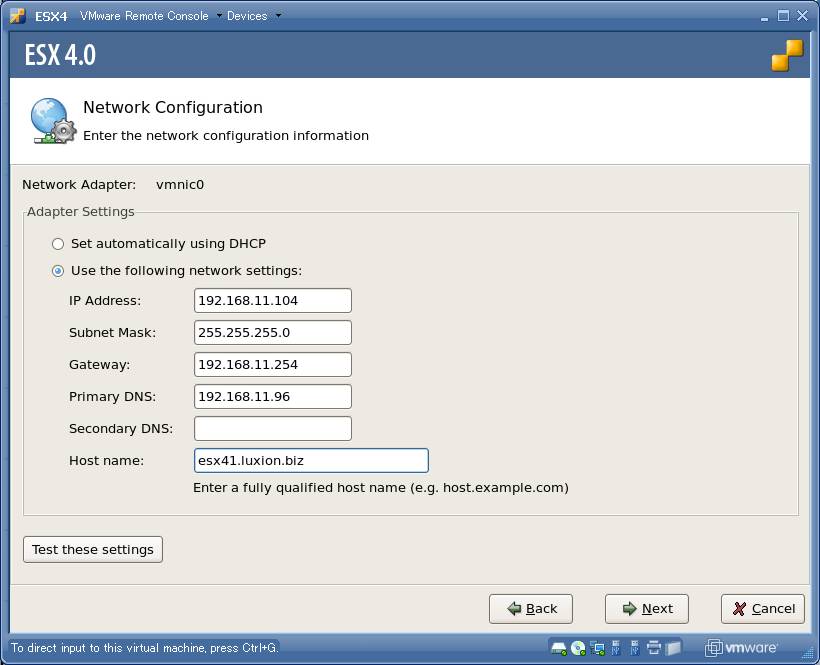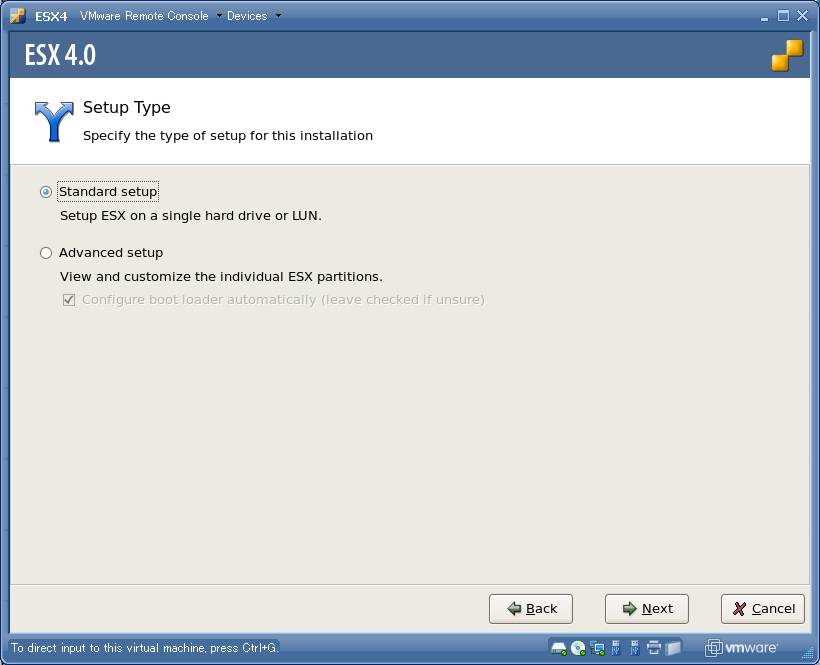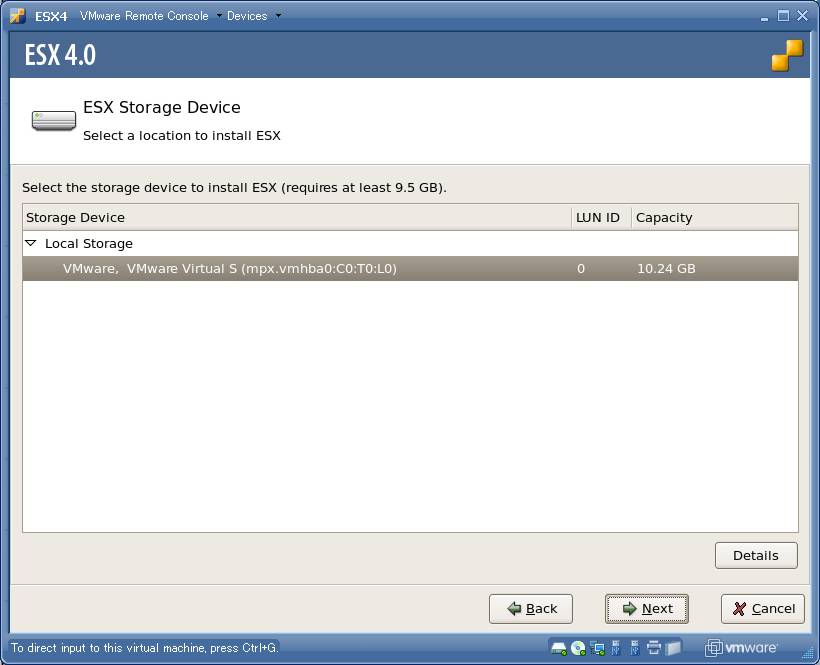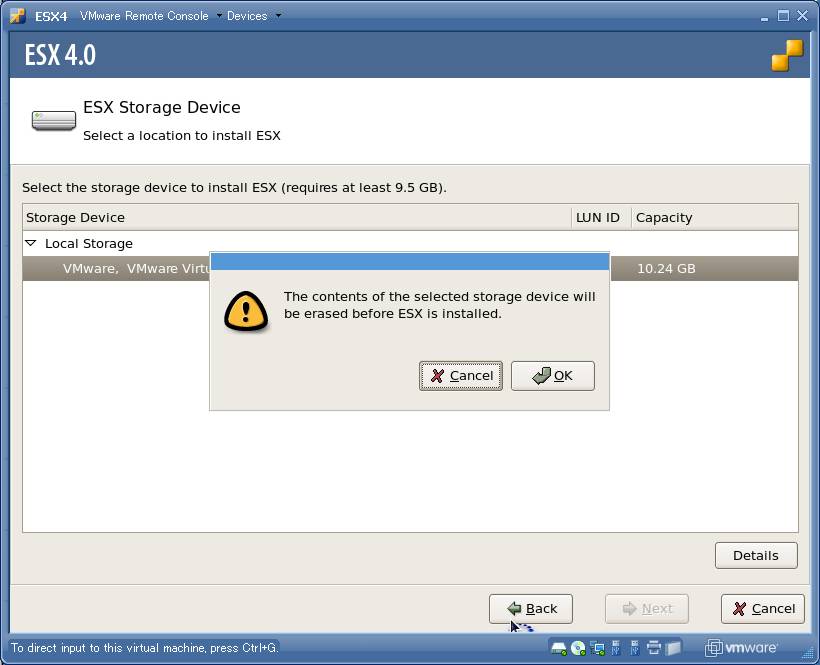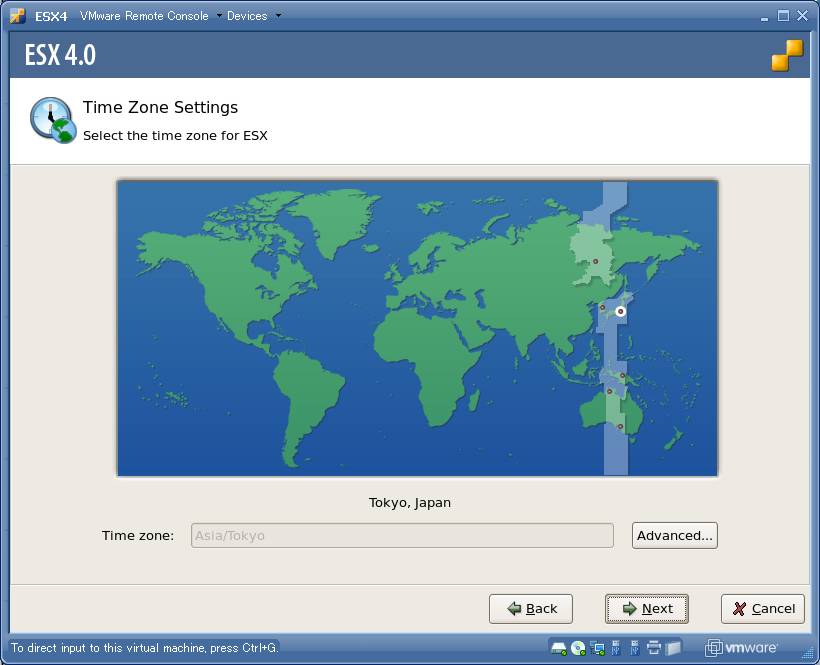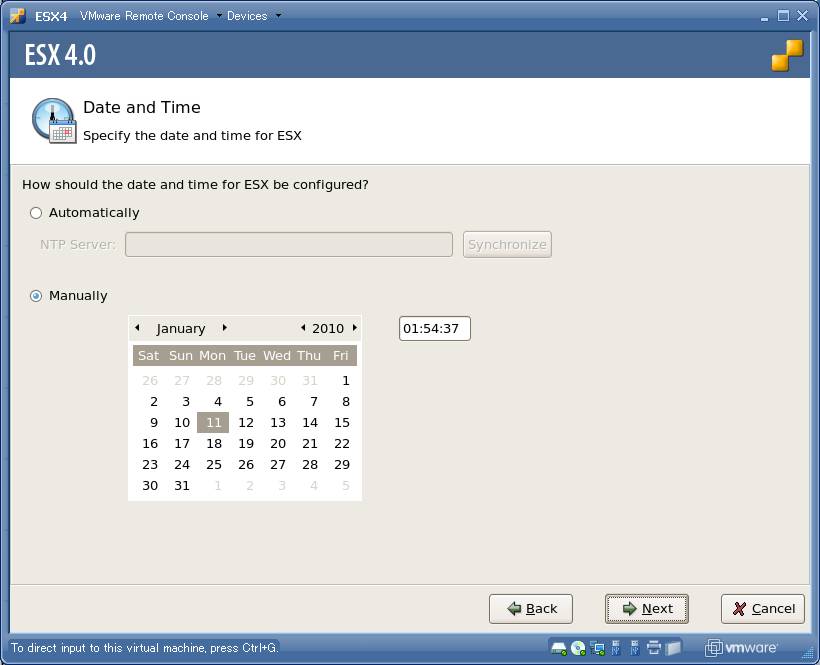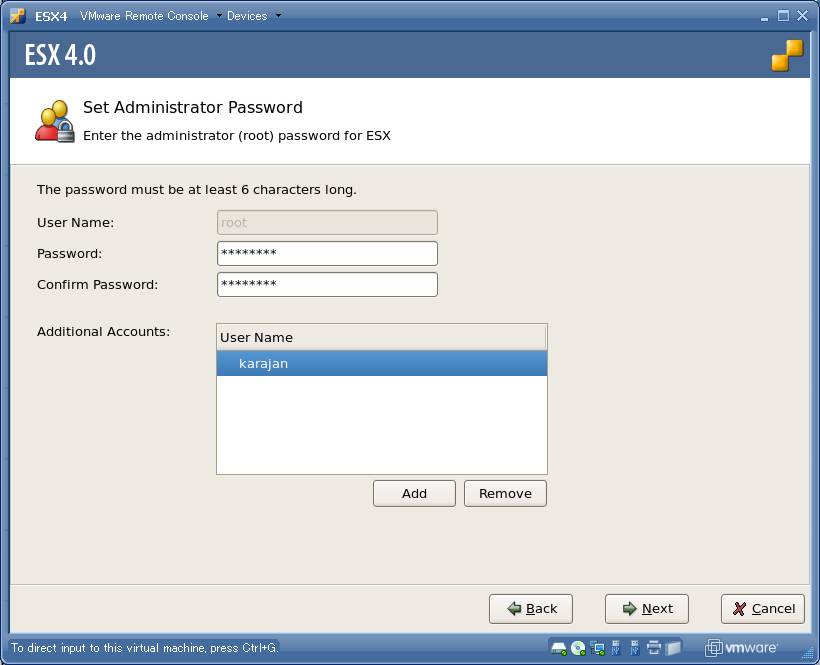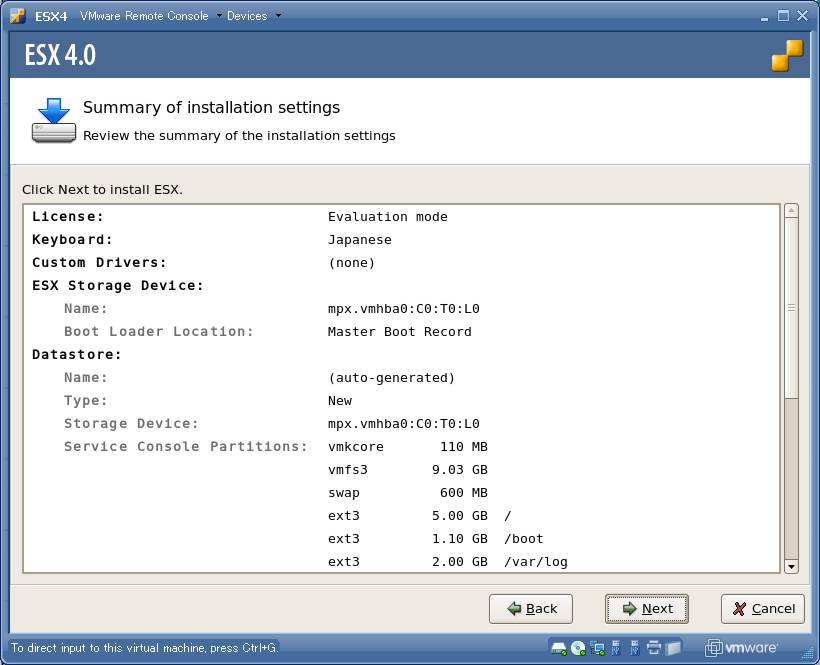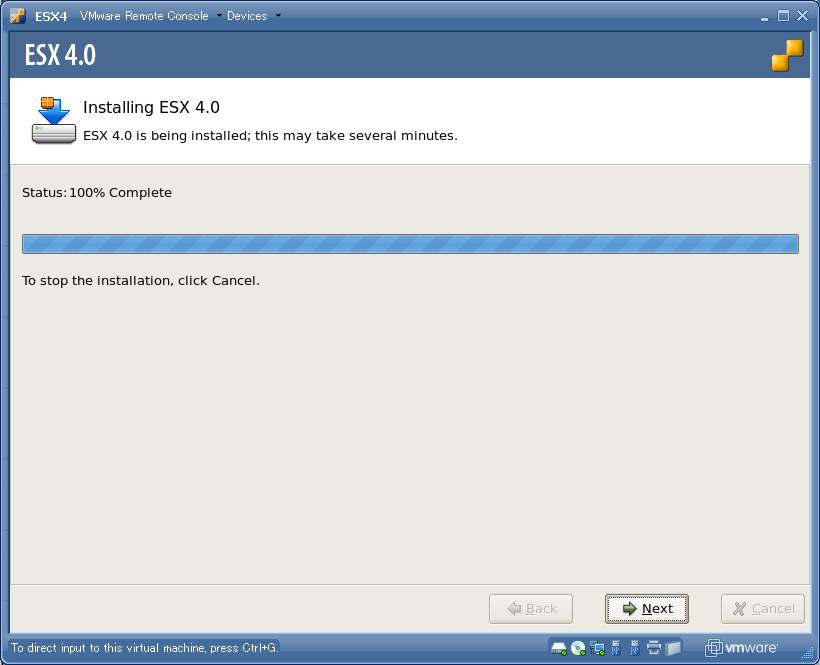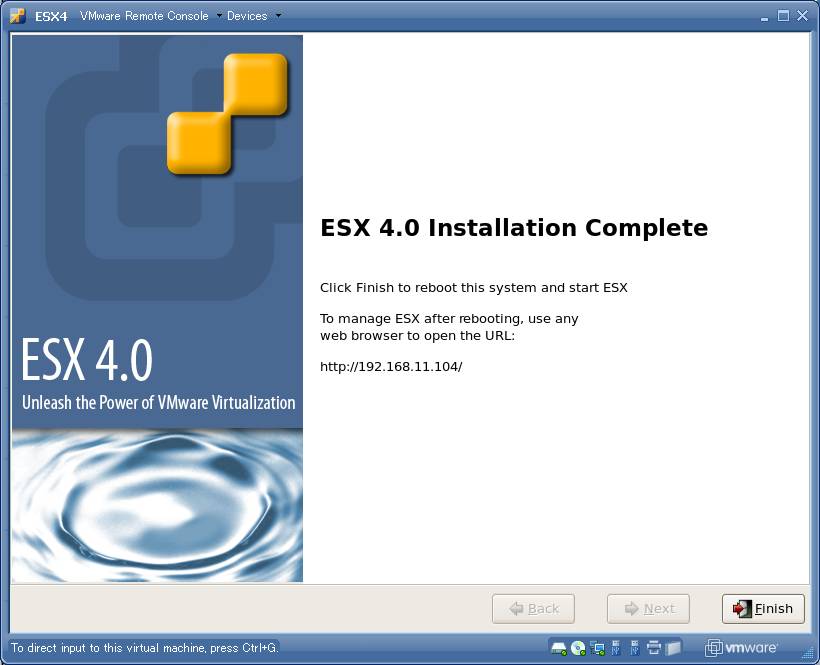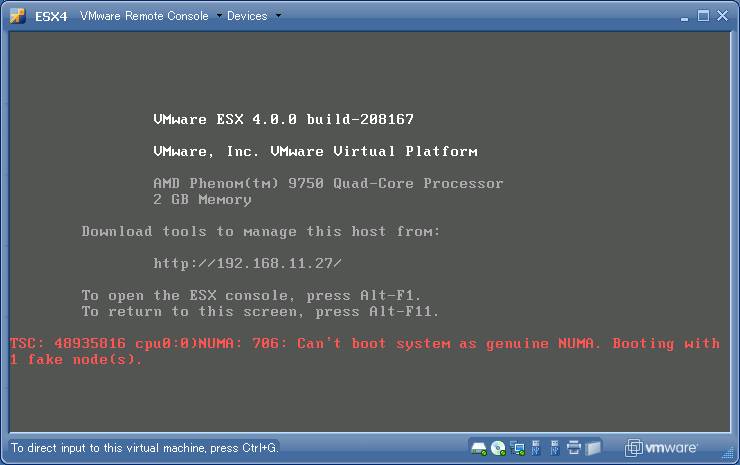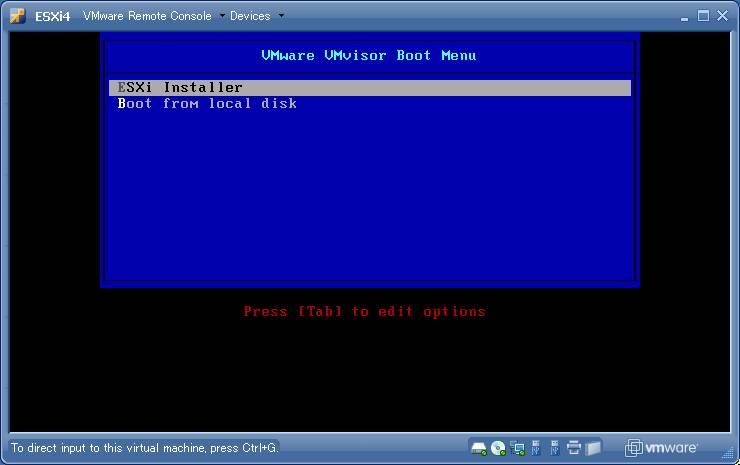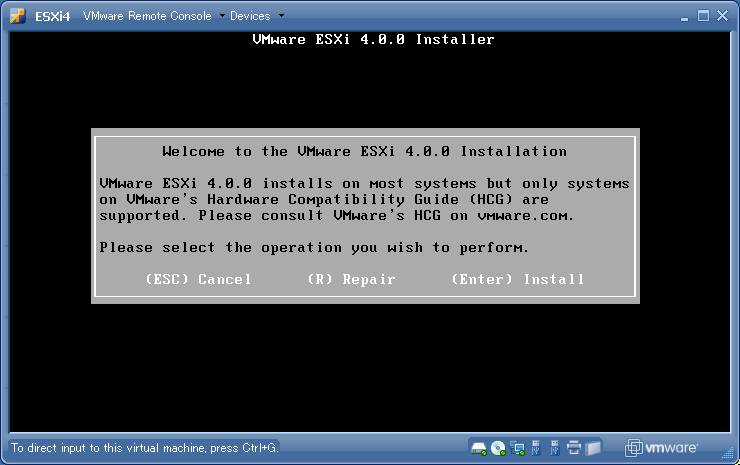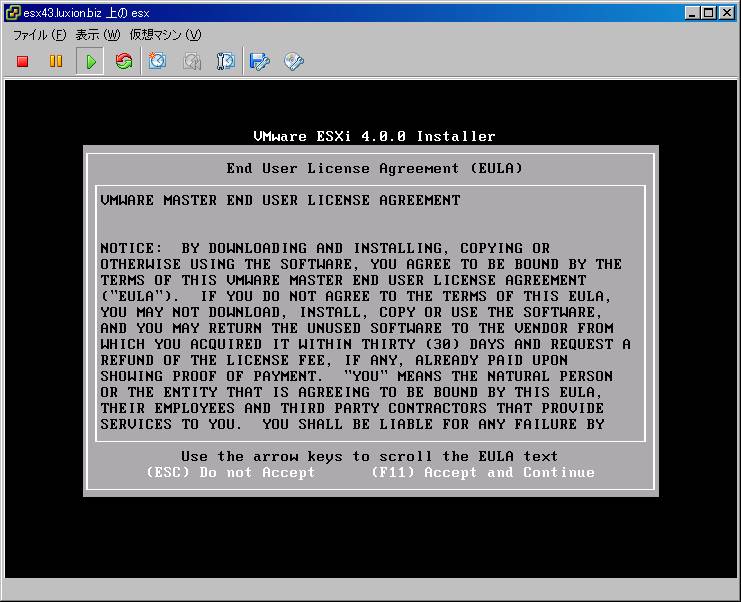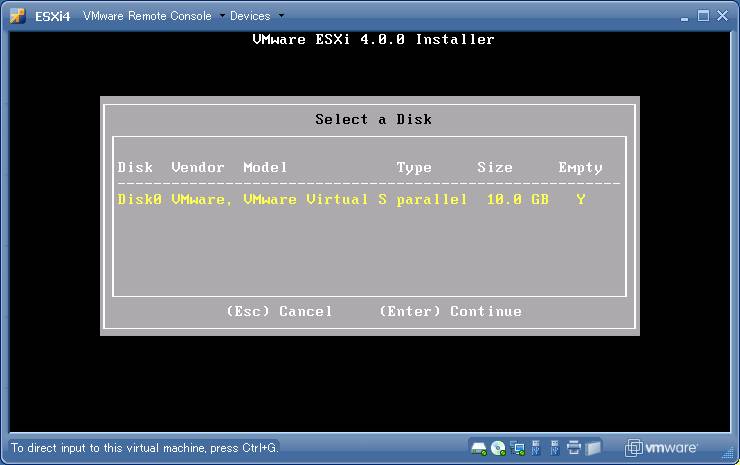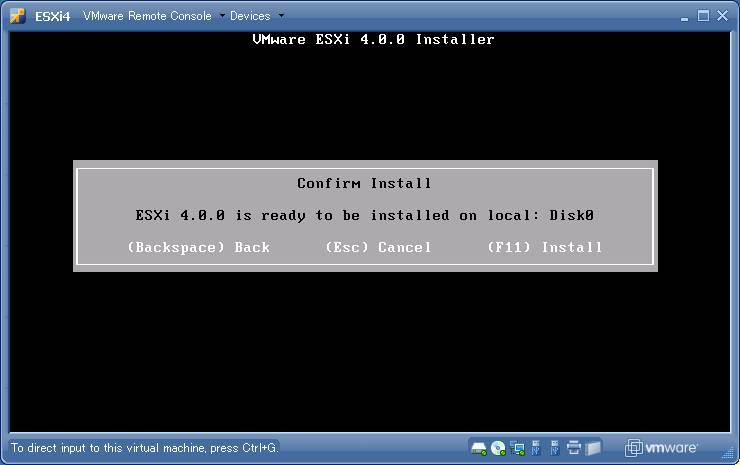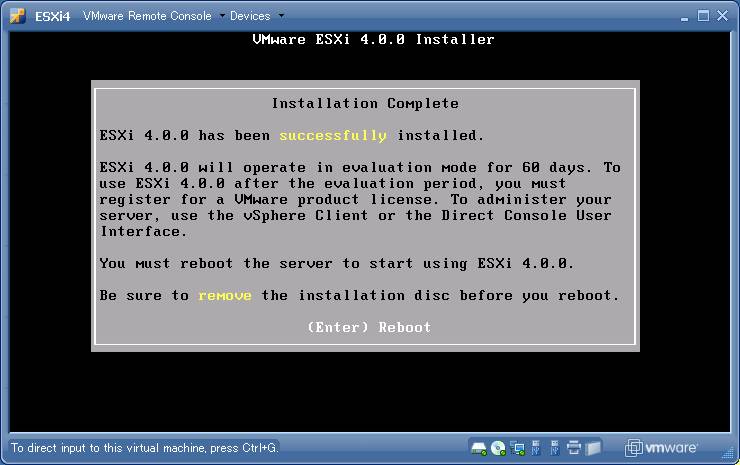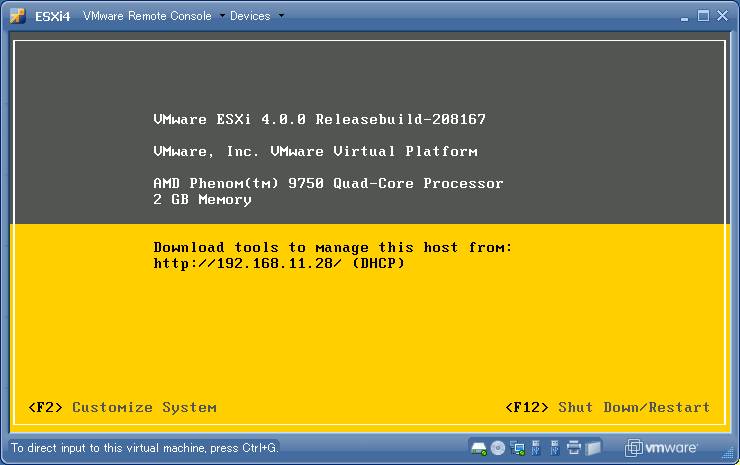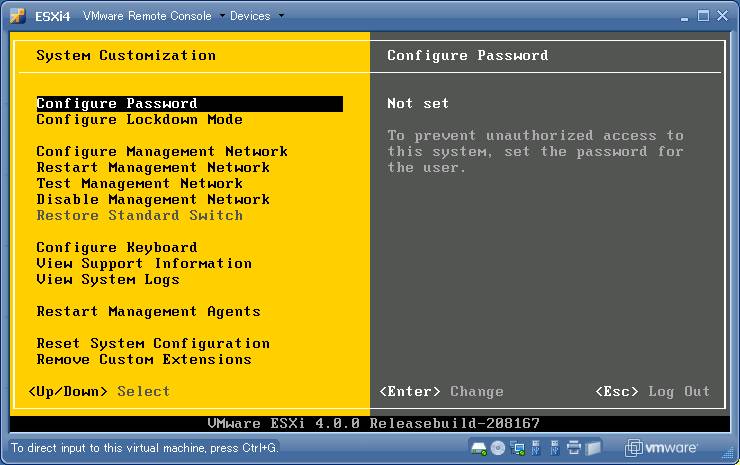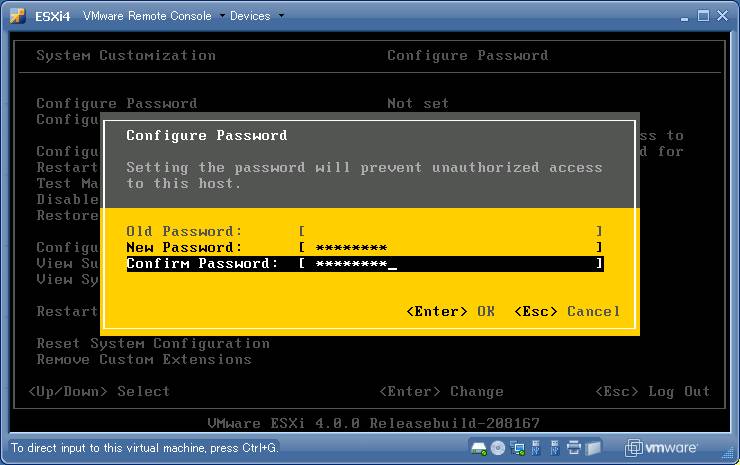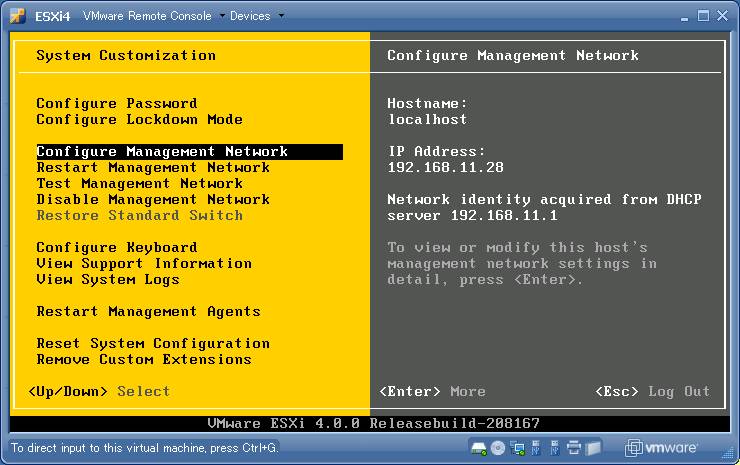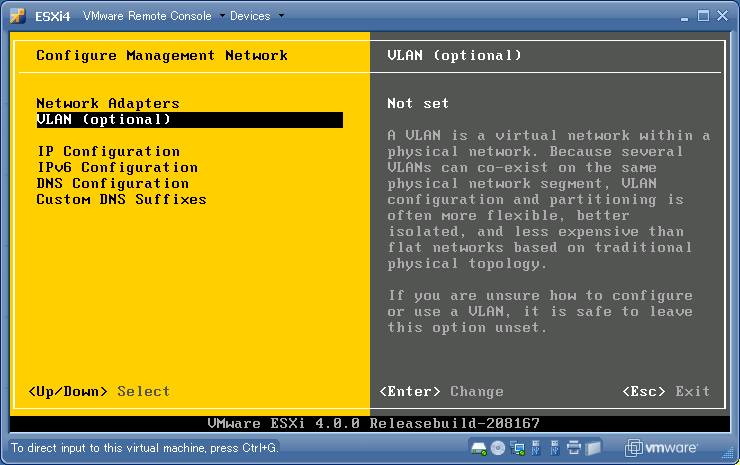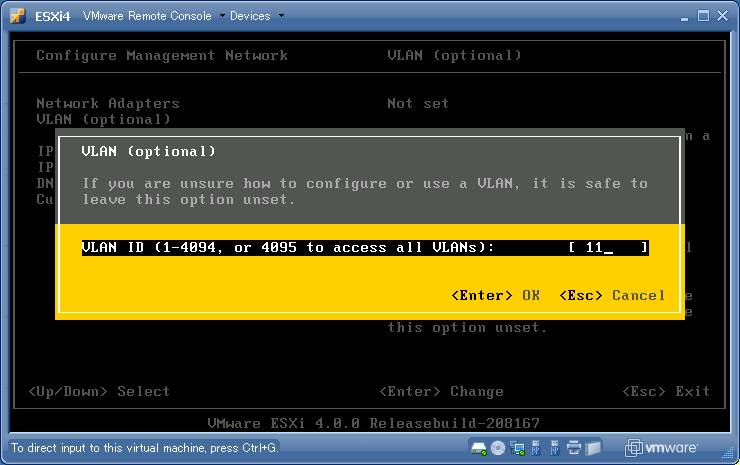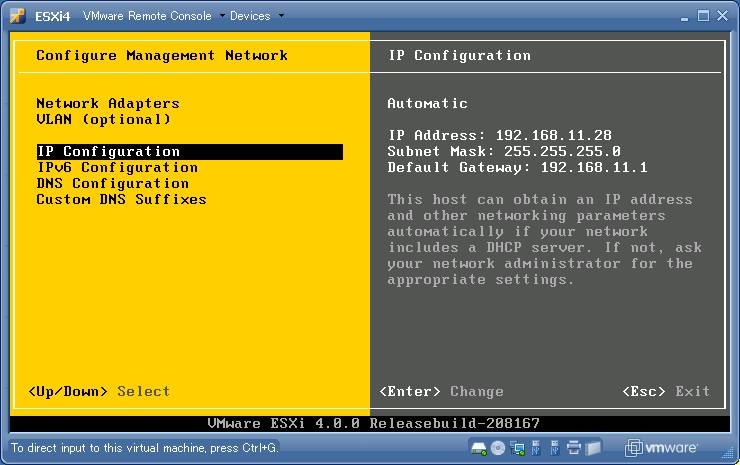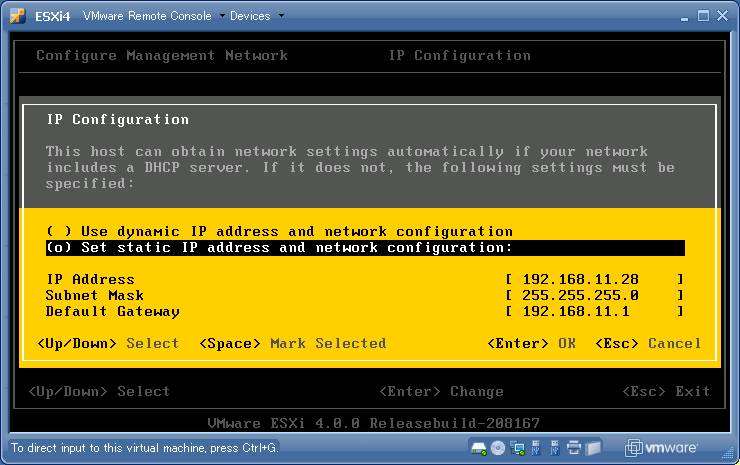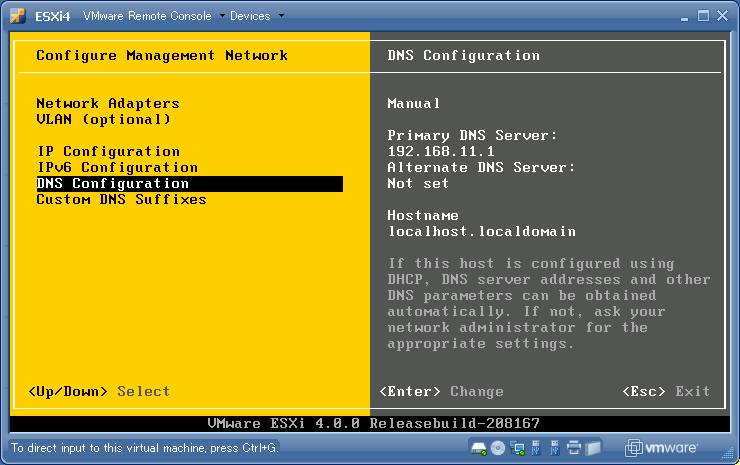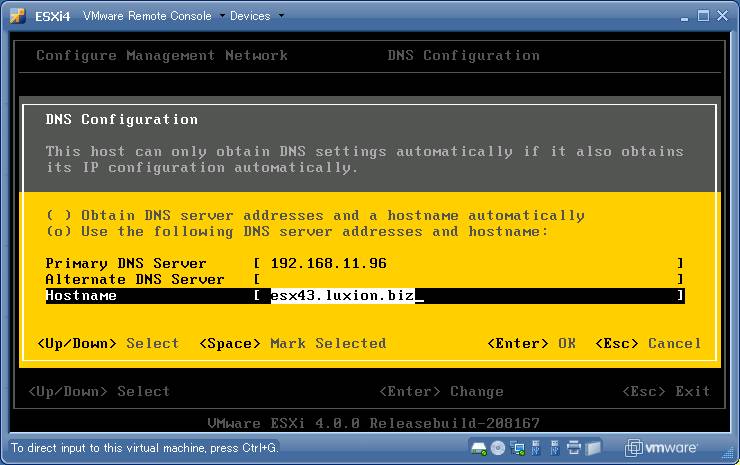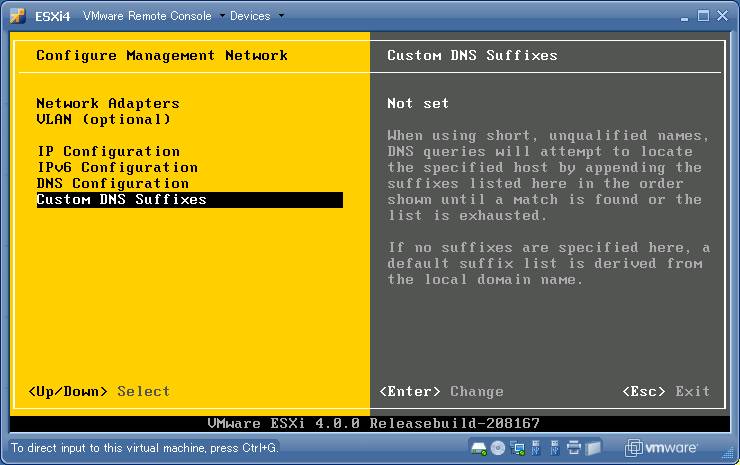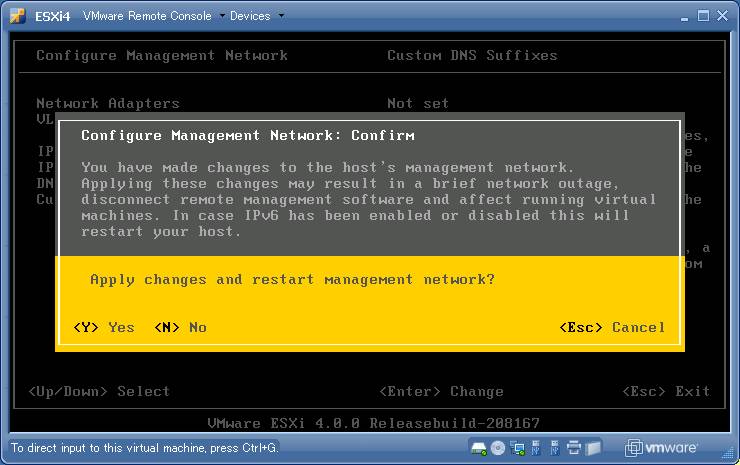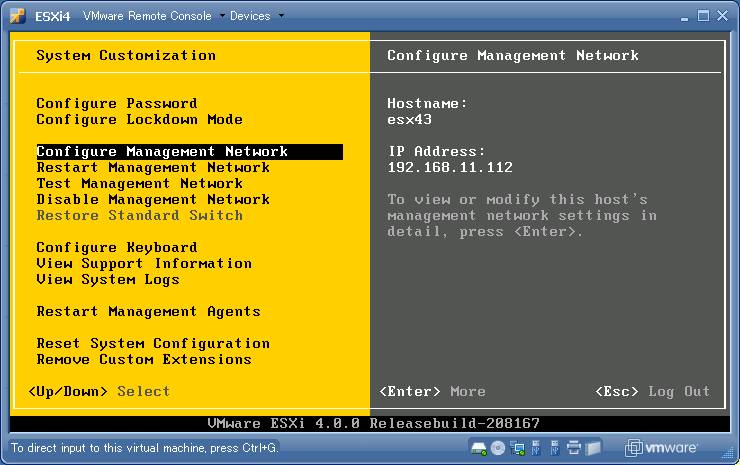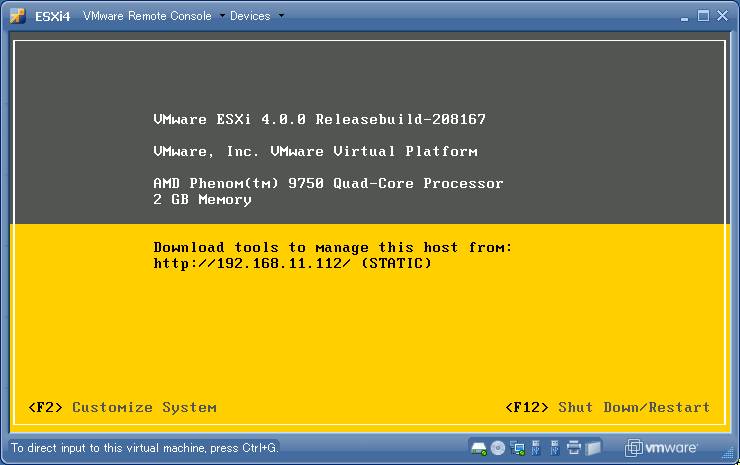|
|
|
|
|
|
|
|
|
|
|
|
|
|
|
|
|
|
|
|
|
|
|
|
|
|
|
|
|
|
|
|
|
|
|
|
|
|
|
|
|
|
|
|
|
|
|
|
2.各種インストール |
|
|
2-1.vSphereの各種コンポーネントインストール |
|
|
2-1-1.vCenterServer |
|
|
2-1-2.Windows2003 DNS |
|
|
2-1-3.vSphereClient |
|
|
2-1-4.ESX |
|
|
2-1-5.ESXi |
|
|
|
|
2-1-1.vCenterServer |
|
|
2-1-1.vCenterServer(以下、vCS)インストール |
|
|
1.メディア挿入 |
|
|
!コメント! |
|
|
自動起動(autorun.exe)が起動しない場合はファイル名を指定して実行より、「D:\autorun.exe」を実行 |
|
|
(D:\=CD or
DVDメディアドライブ名と想定) |
|
|
|
|
2.「vCenter Server」をクリック |
|
|
|
|
|
|
|
|
|
|
|
|
|
|
|
|
|
|
|
|
|
|
|
|
|
|
|
|
|
|
|
|
|
|
|
|
|
|
|
|
|
|
|
|
|
|
|
|
|
|
|
|
3.日本語の選択 |
|
|
OKをクリック |
|
|
|
|
|
|
|
|
|
|
|
|
|
|
|
|
|
|
|
|
|
|
|
|
|
|
|
|
|
|
|
|
|
|
|
|
|
|
|
|
|
|
|
|
|
|
|
|
|
|
|
|
|
|
|
|
|
|
|
!コメント! |
|
|
次の画面が表示されるまで割りと時間が掛かる |
|
|
|
|
|
|
|
|
4.次へをクリック |
|
|
|
|
|
|
|
|
|
|
|
|
|
|
|
|
|
|
|
|
|
|
|
|
|
|
|
|
|
|
|
|
|
|
|
|
|
|
|
|
|
|
|
|
|
|
|
|
|
|
|
|
|
5.「使用許諾誓約書に同意します」を選択 |
|
|
次へをクリック |
|
|
|
|
|
|
|
|
|
|
|
|
|
|
|
|
|
|
|
|
|
|
|
|
|
|
|
|
|
|
|
|
|
|
|
|
|
|
|
|
|
|
|
|
|
|
|
|
|
|
|
|
|
6.ユーザ名と組織名を入力 |
|
|
DefaultではWin2003インストール時の使用者が表示 |
|
|
ライセンスキーは評価モードのため空欄でOK |
|
|
次へをクリック |
|
|
|
|
|
|
|
|
|
|
|
|
|
|
|
|
|
|
|
|
|
|
|
|
|
|
|
|
|
|
|
|
|
|
|
|
|
|
|
|
|
|
|
|
|
|
|
|
|
|
|
|
|
7.Microsoft SQL Server
2005 Expressインスタンスをインストール(小規模の展開向け)を選択 |
|
|
次へをクリック |
|
|
|
|
|
|
|
|
|
|
|
|
|
|
|
|
|
|
|
|
|
|
|
|
|
|
|
|
|
|
|
|
|
|
|
|
|
|
|
|
|
|
|
|
|
|
|
|
|
|
|
!コメント! |
|
|
その他のDBを使用する場合は事前にインストールしておく必要有りなようです。 |
|
|
他のDBを使った検証は未実施のため詳細は未確認。 |
|
|
|
|
8.「システムアカウントの使用」を選択 |
|
|
次へをクリック |
|
|
|
|
|
|
|
|
|
|
|
|
|
|
|
|
|
|
|
|
|
|
|
|
|
|
|
|
|
|
|
|
|
|
|
|
|
|
|
|
|
|
|
|
|
|
|
|
|
|
|
!コメント! |
|
|
システムアカウント=Win2003のログイン時のユーザ名とパスワード |
|
|
ここで登録するvCSサービスアカウントとは、後ほどvSphereClientからログインする際のユーザ名とパスワードになります。 |
|
|
|
|
9.次へをクリック |
|
|
|
|
|
|
|
|
|
|
|
|
|
|
|
|
|
|
|
|
|
|
|
|
|
|
|
|
|
|
|
|
|
|
|
|
|
|
|
|
|
|
|
|
|
|
|
|
|
|
|
|
|
10.「スタンドアロンの〜」を選択 |
|
|
次へをクリック |
|
|
|
|
|
|
|
|
|
|
|
|
|
|
|
|
|
|
|
|
|
|
|
|
|
|
|
|
|
|
|
|
|
|
|
|
|
|
|
|
|
|
|
|
|
|
|
|
|
|
|
|
|
11.次へをクリック |
|
|
|
|
|
|
|
|
|
|
|
|
|
|
|
|
|
|
|
|
|
|
|
|
|
|
|
|
|
|
|
|
|
|
|
|
|
|
|
|
|
|
|
|
|
|
|
|
|
|
|
!コメント! |
|
|
大きなお世話かもしれませんが、どの通信でどのポート番号を利用しているか?くらいは覚えておきましょう。 |
|
|
少なくてもpcapした際に「これ何の通信だっけ?」とならぬように。 |
|
|
|
|
12.インストールをクリック |
|
|
|
|
|
|
|
|
|
|
|
|
|
|
|
|
|
|
|
|
|
|
|
|
|
|
|
|
|
|
|
|
|
|
|
|
|
|
|
|
|
|
|
|
|
|
|
|
|
|
|
|
!コメント! |
|
|
ここから先は以下のような画面が表示され、かなり長時間待たされることになります。 |
|
|
実測値で18分程度掛かりました。なので、CoffeeBreakでもしてきちゃってください。 |
|
|
|
|
|
|
|
|
|
|
|
|
|
|
|
|
|
|
|
|
|
|
|
|
|
|
|
|
|
|
|
|
|
|
|
|
|
|
|
|
|
|
|
|
|
|
|
|
|
|
|
|
|
|
|
|
|
|
|
|
|
|
|
|
|
|
|
|
|
13.終了をクリック |
|
|
|
|
|
|
|
|
|
|
|
|
|
|
|
|
|
|
|
|
|
|
|
|
|
|
|
|
|
|
|
|
|
|
|
|
|
|
|
|
|
|
|
|
|
|
|
|
|
|
|
|
|
14.はいをクリック |
|
|
win2003をRebootします。 |
|
|
|
|
|
|
|
|
|
|
|
|
|
|
|
|
|
|
|
|
|
|
|
|
|
|
|
|
|
|
|
|
|
|
|
|
|
|
|
|
|
|
|
|
|
|
|
|
|
|
|
|
|
|
|
|
|
|
|
|
|
|
|
|
|
|
|
|
|
|
|
|
15.ここまででvCSのインストールは完了です。 |
|
|
|
|
|
2-1-2.Windows2003
DNSのインストール |
|
|
!コメント1! |
|
|
|
|
|
DNSサービスのインストールは任意です。 |
|
|
ただし、検証をしていく上で「IP到達性はあるのになぜか?うまく動作しない。」といったことが発生した際、 |
|
|
「名前解決を試みているのにDNSサーバから応答がないため正常動作しない」といったことに遭遇する場合があるため、 |
|
|
本構成においては「DNSサービスも稼動させていること」を前提にします。 |
|
|
|
ぶっちゃけ「困ったらDNSをインストールしてみては?」程度の項目となるため、取り急ぎ本項は飛ばして、先を急いでも構いません。 |
|
ただし、トラブった場合は「pcapしてDNSクエリに無応答だからうまく動作しない」 |
|
|
といったトラブルシュートを自分で行う自信があれば、の話ですが。。。 |
|
|
|
!コメント2! |
|
|
上記のコメント1は古い情報でした。 |
|
|
DNSは必須らしいので、必須項目として以下の設定をしてください。 |
|
|
DNSサーバ自体は何でも良いので、とりわけBINDでも問題ありません。 |
|
|
|
|
1.Win2003のインストールメディア挿入 |
|
|
2.スタート→プログラム→管理ツール→サーバの構成ウィザードを選択 |
|
|
|
|
|
|
|
|
|
|
|
|
|
|
|
|
|
|
|
|
|
|
|
|
|
|
|
|
|
|
|
|
|
|
|
|
|
|
|
|
|
|
|
|
|
|
|
|
|
|
|
|
|
|
|
|
|
|
|
|
|
|
|
|
|
|
|
|
|
|
|
|
|
|
|
|
|
|
|
|
|
|
|
|
|
|
|
|
|
|
|
|
|
|
|
|
|
|
|
3.次へをクリック |
|
|
|
|
|
|
|
|
|
|
|
|
|
|
|
|
|
|
|
|
|
|
|
|
|
|
|
|
|
|
|
|
|
|
|
|
|
|
|
|
|
|
|
|
|
|
|
|
|
|
|
|
|
|
|
|
|
4.次へをクリック |
|
|
|
|
|
|
|
|
|
|
|
|
|
|
|
|
|
|
|
|
|
|
|
|
|
|
|
|
|
|
|
|
|
|
|
|
|
|
|
|
|
|
|
|
|
|
|
|
|
|
|
|
|
|
|
|
|
|
5.次へをクリック |
|
|
|
|
|
|
|
|
|
|
|
|
|
|
|
|
|
|
|
|
|
|
|
|
|
|
|
|
|
|
|
|
|
|
|
|
|
|
|
|
|
|
|
|
|
|
|
|
|
|
|
|
|
|
|
|
|
6.次へをクリック |
|
|
|
|
|
|
|
|
|
|
|
|
|
|
|
|
|
|
|
|
|
|
|
|
|
|
|
|
|
|
|
|
|
|
|
|
|
|
|
|
|
|
|
|
|
|
|
|
|
|
|
|
|
|
|
|
|
7.OKをクリック |
|
|
|
|
|
|
|
|
|
|
|
|
|
|
|
|
|
|
|
|
|
|
|
|
|
|
|
|
|
|
|
|
|
|
|
|
|
|
|
|
|
|
|
|
|
|
|
|
|
|
|
8.参照をクリックしてメディアが挿入されているドライブのアーキテクチャ(i386)フォルダを指定 |
|
|
OKをクリック |
|
|
|
|
|
|
|
|
|
|
|
|
|
|
|
|
|
|
|
|
|
|
|
|
|
|
|
|
|
|
|
|
|
|
|
|
|
|
|
|
|
|
|
|
|
|
|
|
|
!コメント! |
|
|
何度かしつこく上記のようにメディア挿入を促す画面が表示される場合には、 |
|
|
上記同様にメディアが挿入されているドライブのアーキテクチャ(i386)
フォルダを指定する。 |
|
|
|
|
9.次へをクリック |
|
|
|
|
|
|
|
|
|
|
|
|
|
|
|
|
|
|
|
|
|
|
|
|
|
|
|
|
|
|
|
|
|
|
|
|
|
|
|
|
|
|
|
|
|
|
|
|
|
|
|
|
|
10.「前方参照ゾーン〜」を選択 |
|
|
次へをクリック |
|
|
|
|
|
|
|
|
|
|
|
|
|
|
|
|
|
|
|
|
|
|
|
|
|
|
|
|
|
|
|
|
|
|
|
|
|
|
|
|
|
|
|
|
|
|
|
|
|
|
|
|
|
11.「このサーバが〜」を選択 |
|
|
次へをクリック |
|
|
|
|
|
|
|
|
|
|
|
|
|
|
|
|
|
|
|
|
|
|
|
|
|
|
|
|
|
|
|
|
|
|
|
|
|
|
|
|
|
|
|
|
|
|
|
|
|
|
|
|
|
12.ゾーン名に任意のドメイン名を入力 |
|
|
次へをクリック |
|
|
|
|
|
|
|
|
|
|
|
|
|
|
|
|
|
|
|
|
|
|
|
|
|
|
|
|
|
|
|
|
|
|
|
|
|
|
|
|
|
|
|
|
|
|
|
|
|
|
|
!コメント! |
|
|
本構成では閉じられた環境(The
Internetへ接続しない環境)なため、 |
|
|
CoolでChicな(!?)ドメイン名を付与してあげてください。 |
|
|
|
|
13.「次の名前〜」を選択 |
|
|
次へをクリック |
|
|
|
|
|
|
|
|
|
|
|
|
|
|
|
|
|
|
|
|
|
|
|
|
|
|
|
|
|
|
|
|
|
|
|
|
|
|
|
|
|
|
|
|
|
|
|
|
|
|
|
|
|
14.「動的更新を許可しない」を選択 |
|
|
次へをクリック |
|
|
|
|
|
|
|
|
|
|
|
|
|
|
|
|
|
|
|
|
|
|
|
|
|
|
|
|
|
|
|
|
|
|
|
|
|
|
|
|
|
|
|
|
|
|
|
|
|
|
|
|
|
15.「いいえ」を選択 |
|
|
次へをクリック |
|
|
|
|
|
|
|
|
|
|
|
|
|
|
|
|
|
|
|
|
|
|
|
|
|
|
|
|
|
|
|
|
|
|
|
|
|
|
|
|
|
|
|
|
|
|
|
|
|
|
|
|
|
16.完了をクリック |
|
|
|
|
|
|
|
|
|
|
|
|
|
|
|
|
|
|
|
|
|
|
|
|
|
|
|
|
|
|
|
|
|
|
|
|
|
|
|
|
|
|
|
|
|
|
|
|
|
|
|
|
|
17.OKをクリック |
|
|
|
|
|
|
|
|
|
|
|
|
|
|
|
|
|
|
|
|
|
|
|
|
|
|
|
|
|
|
|
|
|
|
|
|
|
|
|
|
|
|
|
|
|
|
|
|
|
|
|
|
|
|
|
|
|
|
|
|
|
|
|
|
|
!コメント! |
|
|
正式なDNSサービスではないため、必要に応じて後々設定変更するので、ひとまずOKをクリック |
|
|
本構成内に登場する各機器(ESXやvCS、n1kvなど)の名前解決ができればOKという位置付けです。 |
|
|
|
|
18.完了をクリック |
|
|
|
|
|
|
|
|
|
|
|
|
|
|
|
|
|
|
|
|
|
|
|
|
|
|
|
|
|
|
|
|
|
|
|
|
|
|
|
|
|
|
|
|
|
|
|
|
|
|
|
|
|
|
|
|
|
|
19.スタート→プログラム→管理ツール→DNSを選択 |
|
|
|
|
|
|
|
|
|
|
|
|
|
|
|
|
|
|
|
|
|
|
|
|
|
|
|
|
|
|
|
|
|
|
|
|
|
|
|
|
|
|
|
|
|
|
|
|
|
|
|
|
|
|
|
|
|
|
|
|
|
|
|
|
|
|
|
|
|
|
|
|
|
|
|
|
|
|
|
|
|
|
|
|
|
|
|
|
|
|
|
|
|
|
|
|
|
|
|
|
|
20.逆引き参照ゾーンを右クリック |
|
|
新しいゾーンをクリック |
|
|
|
|
|
|
|
|
|
|
|
|
|
|
|
|
|
|
|
|
|
|
|
|
|
|
|
|
|
|
|
|
|
|
|
|
|
|
|
|
|
|
|
|
|
|
|
|
|
|
|
|
|
|
|
|
|
|
|
|
|
|
|
|
|
|
|
|
|
|
|
|
|
21.次へをクリック |
|
|
|
|
|
|
|
|
|
|
|
|
|
|
|
|
|
|
|
|
|
|
|
|
|
|
|
|
|
|
|
|
|
|
|
|
|
|
|
|
|
|
|
|
|
|
|
|
|
|
|
|
|
22.プライマリゾーンを選択 |
|
|
次へをクリック |
|
|
|
|
|
|
|
|
|
|
|
|
|
|
|
|
|
|
|
|
|
|
|
|
|
|
|
|
|
|
|
|
|
|
|
|
|
|
|
|
|
|
|
|
|
|
|
|
|
|
|
|
|
23.ネットワークIDを入力 |
|
|
次へをクリック |
|
|
|
|
|
|
|
|
|
|
|
|
|
|
|
|
|
|
|
|
|
|
|
|
|
|
|
|
|
|
|
|
|
|
|
|
|
|
|
|
|
|
|
|
|
|
|
|
|
|
|
|
|
24.次へをクリック |
|
|
|
|
|
|
|
|
|
|
|
|
|
|
|
|
|
|
|
|
|
|
|
|
|
|
|
|
|
|
|
|
|
|
|
|
|
|
|
|
|
|
|
|
|
|
|
|
|
|
|
|
|
25.次へをクリック |
|
|
|
|
|
|
|
|
|
|
|
|
|
|
|
|
|
|
|
|
|
|
|
|
|
|
|
|
|
|
|
|
|
|
|
|
|
|
|
|
|
|
|
|
|
|
|
|
|
|
|
|
|
26.完了をクリック |
|
|
|
|
|
|
|
|
|
|
|
|
|
|
|
|
|
|
|
|
|
|
|
|
|
|
|
|
|
|
|
|
|
|
|
|
|
|
|
|
|
|
|
|
|
|
|
|
|
|
|
|
|
27.前方参照ゾーン→ドメイン名(luxion.biz)を右クリック |
|
|
新しいホストをクリック |
|
|
|
|
|
|
|
|
|
|
|
|
|
|
|
|
|
|
|
|
|
|
|
|
|
|
|
|
|
|
|
|
|
|
|
|
|
|
|
|
|
|
|
|
|
|
|
|
|
|
|
|
|
|
|
|
|
|
|
|
|
|
|
|
|
|
|
|
|
|
|
|
|
28.「名前」にホスト名(vcs01)を入力 |
|
|
「IPアドレス」にIP(192.168.11.96)を入力 |
|
|
「関連付けられた〜」をチェック |
|
|
ホスト名の追加をクリック |
|
|
|
|
|
|
|
|
|
|
|
|
|
|
|
|
|
|
|
|
|
|
|
|
|
|
|
|
|
|
|
|
|
|
|
|
|
|
|
|
|
|
|
|
|
|
|
|
|
|
|
|
|
|
|
|
|
|
|
|
|
|
|
|
|
|
|
|
|
|
|
|
|
29.OKをクリック |
|
|
|
|
|
|
|
|
|
|
|
|
|
|
|
|
|
|
|
|
|
|
|
|
|
|
|
|
|
|
|
|
|
|
|
|
|
|
|
|
|
|
|
|
|
|
|
|
|
|
|
|
|
|
|
|
|
|
|
|
|
|
|
|
|
|
|
|
|
|
|
!コメント! |
|
|
以降、連続して登録可能なため必要なホスト名とIPを登録していく。 |
|
|
直近で必要と思われるものは以下の通り。 |
|
|
|
ホスト名 |
|
|
IPアドレス |
|
|
|
備考 |
|
|
|
|
|
|
|
vcs01 |
|
|
192.168.11.96 |
|
|
|
|
|
|
iscsit01 |
|
|
192.168.11.98 |
|
|
|
|
|
|
|
|
|
|
|
esx41 |
|
|
192.168.11.104 |
|
ServiceConsole用 |
|
|
|
esx41 |
|
|
|
192.168.11.105 |
|
|
ServiceConsole2用 |
|
|
|
esx42 |
|
|
192.168.11.112 |
|
ServiceConsole用 |
|
|
|
esx42 |
|
|
|
192.168.11.113 |
|
|
ServiceConsole2用 |
|
|
|
iscsit01 |
|
|
192.168.12.98 |
|
|
|
|
|
|
esx41 |
|
|
|
192.168.12.104 |
|
|
VMotion用 |
|
|
|
|
|
esx42 |
|
|
192.168.12.112 |
|
VMotion用 |
|
|
|
|
esx41 |
|
|
|
192.168.13.104 |
|
|
FTLog用 |
|
|
|
|
|
|
esx42 |
|
|
|
192.168.13.112 |
|
|
FTLog用 |
|
|
|
|
|
|
|
今の段階で逆引き参照ゾーン=192.168.12.x
や192.168.13.x Subnetも追加しておくと良いでしょう。 |
|
|
|
|
|
前方参照ゾーン=luxion.biz |
|
|
|
|
|
|
|
|
|
|
|
|
|
|
|
|
|
|
|
|
|
|
|
|
|
|
|
|
|
|
|
|
|
|
|
|
|
|
|
|
|
|
|
|
|
|
|
|
|
|
|
|
|
|
|
|
|
|
|
|
|
|
|
|
|
|
|
|
|
|
|
|
逆引き参照ゾーン==192.168.11.x
Subnet |
|
|
|
|
|
|
|
|
|
|
|
|
|
|
|
|
|
|
|
|
|
|
|
|
|
|
|
|
|
|
|
|
|
|
|
|
|
|
|
|
|
|
|
|
|
|
|
|
|
|
|
|
|
|
|
|
|
|
|
|
|
|
|
|
|
|
|
|
|
|
|
|
逆引き参照ゾーン==192.168.12.x
Subnet |
|
|
|
|
|
|
|
|
|
|
|
|
|
|
|
|
|
|
|
|
|
|
|
|
|
|
|
|
|
|
|
|
|
|
|
|
|
|
|
|
|
|
|
|
|
|
|
|
|
|
|
|
|
|
|
|
|
|
|
|
|
|
|
|
|
|
|
|
|
|
|
|
逆引き参照ゾーン==192.168.13.x
Subnet |
|
|
|
|
|
|
|
|
|
|
|
|
|
|
|
|
|
|
|
|
|
|
|
|
|
|
|
|
|
|
|
|
|
|
|
|
|
|
|
|
|
|
|
|
|
|
|
|
|
|
|
|
|
|
|
|
|
|
|
|
|
|
|
|
|
|
|
|
|
|
|
|
一通り登録が完了したら、DOSコマンドプロンプト上からnslookupにて動作確認できればOKです。 |
|
|
|
C:\WINDOWS\system32>nslookup
vcs01.luxion.biz |
|
|
Server: vcs01.luxion.biz |
|
|
Address: 192.168.11.96 |
|
|
|
Name: vcs01.luxion.biz |
|
|
Address: 192.168.11.96 |
|
|
|
|
C:\WINDOWS\system32>nslookup
esx41.luxion.biz |
|
|
Server: vcs01.luxion.biz |
|
|
Address: 192.168.11.96 |
|
|
|
Name: esx41.luxion.biz |
|
|
Addresses: 192.168.11.104, 192.168.12.104 |
|
|
|
|
C:\WINDOWS\system32>nslookup
esx42.luxion.biz |
|
|
Server: vcs01.luxion.biz |
|
|
Address: 192.168.11.96 |
|
|
|
Name: esx42.luxion.biz |
|
|
Addresses: 192.168.11.112, 192.168.12.112 |
|
|
|
|
C:\WINDOWS\system32>nslookup
iscsit01.luxion.biz |
|
|
Server: vcs01.luxion.biz |
|
|
Address: 192.168.11.96 |
|
|
|
Name: iscsit01.luxion.biz |
|
|
Addresses: 192.168.11.98, 192.168.12.98 |
|
|
|
|
|
2-1-3.vSphereClientインストール |
|
|
1.メディア挿入 |
|
|
2.「vSphereClient」をクリック |
|
|
|
|
|
|
|
|
|
|
|
|
|
|
|
|
|
|
|
|
|
|
|
|
|
|
|
|
|
|
|
|
|
|
|
|
|
|
|
|
|
|
|
|
|
|
|
|
|
|
|
|
3.OKをクリック |
|
|
|
|
|
|
|
|
|
|
|
|
|
|
|
|
|
|
|
|
|
|
|
|
|
|
|
|
|
|
|
|
|
|
|
|
|
|
|
|
|
|
|
|
|
|
|
|
|
|
|
4.次へをクリック |
|
|
|
|
|
|
|
|
|
|
|
|
|
|
|
|
|
|
|
|
|
|
|
|
|
|
|
|
|
|
|
|
|
|
|
|
|
|
|
|
|
|
|
|
|
|
|
|
|
|
|
|
|
|
5.「使用許諾契約書に同意します」を選択 |
|
|
次へをクリック |
|
|
|
|
|
|
|
|
|
|
|
|
|
|
|
|
|
|
|
|
|
|
|
|
|
|
|
|
|
|
|
|
|
|
|
|
|
|
|
|
|
|
|
|
|
|
|
|
|
|
|
|
|
6.ユーザ名と組織名を入力 |
|
|
DefaultではWindowsOSインストール時の使用者が表示 |
|
|
次へをクリック |
|
|
|
|
|
|
|
|
|
|
|
|
|
|
|
|
|
|
|
|
|
|
|
|
|
|
|
|
|
|
|
|
|
|
|
|
|
|
|
|
|
|
|
|
|
|
|
|
|
|
|
|
|
7.「vSphere Host Update
Utility 4.0をインストール」をチェック |
|
|
次へをクリック |
|
|
|
|
|
|
|
|
|
|
|
|
|
|
|
|
|
|
|
|
|
|
|
|
|
|
|
|
|
|
|
|
|
|
|
|
|
|
|
|
|
|
|
|
|
|
|
|
|
|
|
!コメント! |
|
|
本検証で使用することはありませんが、通常導入時はインストールするものという理解でOKです |
|
|
|
|
8.次へをクリック |
|
|
|
|
|
|
|
|
|
|
|
|
|
|
|
|
|
|
|
|
|
|
|
|
|
|
|
|
|
|
|
|
|
|
|
|
|
|
|
|
|
|
|
|
|
|
|
|
|
|
|
|
|
9.インストールをクリック |
|
|
|
|
|
|
|
|
|
|
|
|
|
|
|
|
|
|
|
|
|
|
|
|
|
|
|
|
|
|
|
|
|
|
|
|
|
|
|
|
|
|
|
|
|
|
|
|
|
|
|
!コメント! |
|
|
ClientPCのスペックにも依存しますが、実測値で10分程度掛かりました。 |
|
|
|
|
10.終了をクリック |
|
|
再起動を促す画面が表示されたら「はい」をクリックして、ClientPCをRebootします。 |
|
|
|
|
|
|
|
|
|
|
|
|
|
|
|
|
|
|
|
|
|
|
|
|
|
|
|
|
|
|
|
|
|
|
|
|
|
|
|
|
|
|
|
|
|
|
|
|
|
|
|
|
11.ここまででvSCのインストールは完了です。 |
|
|
|
|
|
2-1-4.ESXインストール |
|
|
!コメント! |
|
|
少々乱暴な言い方をすれば、CentOSのインストールと大差ありません。 |
|
|
|
1.メディア挿入 |
|
|
2.「Install ESX in
graphical mode」をクリック |
|
|
|
|
|
|
|
|
|
|
|
|
|
|
|
|
|
|
|
|
|
|
|
|
|
|
|
|
|
|
|
|
|
|
|
|
|
|
|
|
|
|
|
|
|
|
|
|
|
|
|
|
|
|
|
|
|
|
|
|
|
|
|
|
|
|
|
|
|
|
|
|
|
|
|
3.Nextをクリック |
|
|
|
|
|
|
|
|
|
|
|
|
|
|
|
|
|
|
|
|
|
|
|
|
|
|
|
|
|
|
|
|
|
|
|
|
|
|
|
|
|
|
|
|
|
|
|
|
|
|
|
|
|
|
|
|
|
|
|
|
|
|
|
|
|
|
|
|
|
|
|
|
|
|
|
|
|
|
|
|
|
|
|
|
|
|
|
|
|
4.「I accept the terms of
the license agreement」にチェック |
|
|
Nextをクリック |
|
|
|
|
|
|
|
|
|
|
|
|
|
|
|
|
|
|
|
|
|
|
|
|
|
|
|
|
|
|
|
|
|
|
|
|
|
|
|
|
|
|
|
|
|
|
|
|
|
|
|
|
|
|
|
|
|
|
|
|
|
|
|
|
|
|
|
|
|
|
|
|
|
|
|
|
|
|
|
|
|
|
|
|
|
|
|
|
|
|
|
|
|
|
5.「Japanese」を選択 |
|
|
Nextをクリック |
|
|
|
|
|
|
|
|
|
|
|
|
|
|
|
|
|
|
|
|
|
|
|
|
|
|
|
|
|
|
|
|
|
|
|
|
|
|
|
|
|
|
|
|
|
|
|
|
|
|
|
|
|
|
|
|
|
|
|
|
|
|
|
|
|
|
|
|
|
|
|
|
|
|
|
|
|
|
|
|
|
|
|
|
|
|
|
|
|
|
|
|
|
|
|
6.Nextをクリック |
|
|
|
|
|
|
|
|
|
|
|
|
|
|
|
|
|
|
|
|
|
|
|
|
|
|
|
|
|
|
|
|
|
|
|
|
|
|
|
|
|
|
|
|
|
|
|
|
|
|
|
|
|
|
|
|
|
|
|
|
|
|
|
|
|
|
|
|
|
|
|
|
|
|
|
|
|
|
|
|
|
|
|
|
|
|
|
!コメント! |
|
|
追加ドライバをインストールしたい場合は、ここでYesを選択し「Add」をクリックする。 |
|
|
追加ドライバは以下のURLから入手可能 |
|
|
|
http://downloads.vmware.com/jp/d/info/datacenter_downloads/vmware_vsphere_4/4#drivers_tools |
|
|
※ |
|
|
例えば、Intel社82599や82576チップなどのドライバがDL可能。 |
|
|
上記チップのFarmwareをiSCSIboot用にアップデートした状態で、上記URLからVMWare社提供のドライバを |
|
|
このタイミングでインストールすることにより、iSCSIbootが可能になると想定される(未確認) |
|
|
|
|
7.Yesをクリック |
|
|
|
|
|
|
|
|
|
|
|
|
|
|
|
|
|
|
|
|
|
|
|
|
|
|
|
|
|
|
|
|
|
|
|
|
|
|
|
|
|
|
|
|
|
|
|
|
|
|
|
|
|
|
|
|
|
|
|
|
|
|
|
|
|
|
|
|
|
|
|
|
|
|
|
|
|
|
|
|
|
|
|
|
|
|
|
|
|
8.Nextをクリック |
|
|
|
|
|
|
|
|
|
|
|
|
|
|
|
|
|
|
|
|
|
|
|
|
|
|
|
|
|
|
|
|
|
|
|
|
|
|
|
|
|
|
|
|
|
|
|
|
|
|
|
|
|
|
|
|
|
|
|
|
|
|
|
|
|
|
|
|
|
|
|
|
|
|
|
|
|
|
|
|
|
|
|
|
|
|
|
|
|
9.本検証は評価版を使用するため。「Enter
a serial number later」にチェック |
|
|
Nextをクリック |
|
|
|
|
|
|
|
|
|
|
|
|
|
|
|
|
|
|
|
|
|
|
|
|
|
|
|
|
|
|
|
|
|
|
|
|
|
|
|
|
|
|
|
|
|
|
|
|
|
|
|
|
|
|
|
|
|
|
|
|
|
|
|
|
|
|
|
|
|
|
|
|
|
|
|
|
|
|
|
|
|
|
|
|
|
|
|
|
|
10.「Network
Adapter」から任意のNICを選択 |
|
|
以下、Option |
|
|
「This adapter requires a
VLAN ID」にチェック |
|
|
「VLAN SettingsにVLAN番号を入力 |
|
|
|
|
|
|
|
|
|
|
|
|
|
|
|
|
|
|
|
|
|
|
|
|
|
|
|
|
|
|
|
|
|
|
|
|
|
|
|
|
|
|
|
|
|
|
|
|
|
|
|
|
|
|
|
|
|
|
|
|
|
|
|
|
|
|
|
|
|
|
|
|
|
|
|
|
|
|
|
|
|
|
|
|
|
|
|
!コメント! |
|
|
重要項目の一つ。 |
|
|
ここではESXのServiceConsoleにVLANタグを付与するか否か?付与する場合はVLAN番号を何にするか?を設定する。 |
|
|
後々に変更しようとすると、NW接続断&対向SWの設定変更などが発生し、変更は極めて困難と想定すべき重要項目の一つ。 |
|
|
また、通常のLinux(CentOSなど)のようにSerialConsole経由(D-Sub9ピン接続)によるshellでのNW設定変更は不可(※)である。 |
|
|
仮にSerialConsole接続が成功しても、/etc/sysconfig/network-script/ifcfg-eth0などのファイルを変更するような |
|
|
生易しい方法では設定できないため、設計をする上での最重要項目と考えた方が良い。 |
|
|
※ |
|
|
Debug用途として、SerialConsole上にdmesg関連と思われるメッセージの出力は可能だったが、 |
|
|
Shell(bash)によるプロンプトが表示されコマンド入力を促すような画面までは出てこなかった。 |
|
|
|
|
11.IPやDNS、Hostname関連の項目を設定 |
|
|
Nextをクリック |
|
|
|
|
|
|
|
|
|
|
|
|
|
|
|
|
|
|
|
|
|
|
|
|
|
|
|
|
|
|
|
|
|
|
|
|
|
|
|
|
|
|
|
|
|
|
|
|
|
|
|
|
|
|
|
|
|
|
|
|
|
|
|
|
|
|
|
|
|
|
|
|
|
|
|
|
|
|
|
|
|
|
|
|
|
|
|
!コメント! |
|
|
本項も比較的重要。 |
|
|
ポイントとしては、HostnameをFQDNにするか否かといったところ。 |
|
|
ちなみに本構成ではDNSサービス稼動を前提としているため、ドメイン名「.luxion.biz」を入力しています。 |
|
|
ホスト名だけでもESXのインストール自体には何ら問題はありませんが、検証を進めていく上ではネックになる場合があります。 |
|
|
|
|
12.Nextをクリック |
|
|
|
|
|
|
|
|
|
|
|
|
|
|
|
|
|
|
|
|
|
|
|
|
|
|
|
|
|
|
|
|
|
|
|
|
|
|
|
|
|
|
|
|
|
|
|
|
|
|
|
|
|
|
|
|
|
|
|
|
|
|
|
|
|
|
|
|
|
|
|
|
|
|
|
|
|
|
|
|
|
|
|
|
|
|
|
|
|
13.Nextをクリック |
|
|
|
|
|
|
|
|
|
|
|
|
|
|
|
|
|
|
|
|
|
|
|
|
|
|
|
|
|
|
|
|
|
|
|
|
|
|
|
|
|
|
|
|
|
|
|
|
|
|
|
|
|
|
|
|
|
|
|
|
|
|
|
|
|
|
|
|
|
|
|
|
|
|
|
|
|
|
|
|
|
|
|
|
|
|
|
|
|
|
|
14.OKをクリック |
|
|
|
|
|
|
|
|
|
|
|
|
|
|
|
|
|
|
|
|
|
|
|
|
|
|
|
|
|
|
|
|
|
|
|
|
|
|
|
|
|
|
|
|
|
|
|
|
|
|
|
|
|
|
|
|
|
|
|
|
|
|
|
|
|
|
|
|
|
|
|
|
|
|
|
|
|
|
|
|
|
|
|
|
|
|
|
|
|
15.Asia/Tokyoを選択 |
|
|
Nextをクリック |
|
|
|
|
|
|
|
|
|
|
|
|
|
|
|
|
|
|
|
|
|
|
|
|
|
|
|
|
|
|
|
|
|
|
|
|
|
|
|
|
|
|
|
|
|
|
|
|
|
|
|
|
|
|
|
|
|
|
|
|
|
|
|
|
|
|
|
|
|
|
|
|
|
|
|
|
|
|
|
|
|
|
|
|
|
|
|
|
|
16.日時を確認&設定 |
|
|
Nextをクリック(NTP
serverは後から設定可能) |
|
|
|
|
|
|
|
|
|
|
|
|
|
|
|
|
|
|
|
|
|
|
|
|
|
|
|
|
|
|
|
|
|
|
|
|
|
|
|
|
|
|
|
|
|
|
|
|
|
|
|
|
|
|
|
|
|
|
|
|
|
|
|
|
|
|
|
|
|
|
|
|
|
|
|
|
|
|
|
|
|
|
|
|
|
|
|
|
|
17.rootユーザのパスワードを6文字以上で入力 |
|
|
以下、Option |
|
|
rootユーザ以外に追加のユーザを登録する場合は、Additional
Accounts項のAddをクリック |
|
|
|
|
|
|
|
|
|
|
|
|
|
|
|
|
|
|
|
|
|
|
|
|
|
|
|
|
|
|
|
|
|
|
|
|
|
|
|
|
|
|
|
|
|
|
|
|
|
|
|
|
|
|
|
|
|
|
|
|
|
|
|
|
|
|
|
|
|
|
|
|
|
|
|
|
|
|
|
|
|
|
|
|
|
|
|
!コメント! |
|
|
追加ユーザ(一般ユーザ)の登録は実施しておいた方が良い。 |
|
|
ssh経由でログインする際、ログイン方法が簡単になるため。 |
|
|
Defaultの場合、sshd_config上では「PermitRootLogin
no」になっていると考えてください。 |
|
|
このため一般ユーザでsshログイン後、「su
-」にてrootになればOKです。 |
|
|
ただ、いずれにせよsshログインによる操作はサポート対象外なので、ご注意を。 |
|
|
|
|
18.Nextをクリック |
|
|
インストールが開始されます |
|
|
|
|
|
|
|
|
|
|
|
|
|
|
|
|
|
|
|
|
|
|
|
|
|
|
|
|
|
|
|
|
|
|
|
|
|
|
|
|
|
|
|
|
|
|
|
|
|
|
|
|
|
|
|
|
|
|
|
|
|
|
|
|
|
|
|
|
|
|
|
|
|
|
|
|
|
|
|
|
|
|
|
|
|
|
|
|
|
19.Nextをクリック |
|
|
|
|
|
|
|
|
|
|
|
|
|
|
|
|
|
|
|
|
|
|
|
|
|
|
|
|
|
|
|
|
|
|
|
|
|
|
|
|
|
|
|
|
|
|
|
|
|
|
|
|
|
|
|
|
|
|
|
|
|
|
|
|
|
|
|
|
|
|
|
|
|
|
|
|
|
|
|
|
|
|
|
|
|
|
|
|
|
20.インストールメディアを抜いて、Finishをクリック |
|
|
|
|
|
|
|
|
|
|
|
|
|
|
|
|
|
|
|
|
|
|
|
|
|
|
|
|
|
|
|
|
|
|
|
|
|
|
|
|
|
|
|
|
|
|
|
|
|
|
|
|
|
|
|
|
|
|
|
|
|
|
|
|
|
|
|
|
|
|
|
|
|
|
|
|
|
|
|
|
|
|
|
|
|
|
|
|
|
21.起動完了 |
|
|
|
|
|
|
|
|
|
|
|
|
|
|
|
|
|
|
|
|
|
|
|
|
|
|
|
|
|
|
|
|
|
|
|
|
|
|
|
|
|
|
|
|
|
|
|
|
|
|
|
|
|
|
|
|
|
|
|
|
|
|
|
!コメント! |
|
|
上記の赤い文字によるメッセージは気にしないでください。 |
|
|
TSC: 48935816
cpu0:0)NUMA: 706: Can’t boot system as genuine NUMA. Booting with 1 fake
node(s). |
|
|
画面キャプチャを取る上で、VMWareServer上にて、ESX4をインストールした影響と思われる。 |
|
|
|
22.これ以降はvCenterServerから設定するため、ESX上での設定はここまで。 |
|
|
|
|
|
2-1-5.ESXiインストール |
|
|
1.メディア挿入 |
|
|
2.「ESXi
Installer」を選択(矢印キー[↑ ↓ ← →]にて選択) |
|
|
Enterキーを押下 |
|
|
|
|
|
|
|
|
|
|
|
|
|
|
|
|
|
|
|
|
|
|
|
|
|
|
|
|
|
|
|
|
|
|
|
|
|
|
|
|
|
|
|
|
|
|
|
|
|
|
|
|
|
|
|
|
|
|
|
|
|
|
|
|
3.Enterキーを押下 |
|
|
|
|
|
|
|
|
|
|
|
|
|
|
|
|
|
|
|
|
|
|
|
|
|
|
|
|
|
|
|
|
|
|
|
|
|
|
|
|
|
|
|
|
|
|
|
|
|
|
|
|
|
|
|
|
|
|
|
|
|
|
|
|
4.F11キーを押下 |
|
|
|
|
|
|
|
|
|
|
|
|
|
|
|
|
|
|
|
|
|
|
|
|
|
|
|
|
|
|
|
|
|
|
|
|
|
|
|
|
|
|
|
|
|
|
|
|
|
|
|
|
|
|
|
|
|
|
|
|
|
|
|
|
|
|
|
|
|
|
|
|
|
|
|
|
|
|
|
|
|
|
|
|
5.Enterキーを押下 |
|
|
|
|
|
|
|
|
|
|
|
|
|
|
|
|
|
|
|
|
|
|
|
|
|
|
|
|
|
|
|
|
|
|
|
|
|
|
|
|
|
|
|
|
|
|
|
|
|
|
|
|
|
|
|
|
|
|
|
|
|
|
|
|
6.F11キーを押下 |
|
|
インストールが開始されます。 |
|
|
|
|
|
|
|
|
|
|
|
|
|
|
|
|
|
|
|
|
|
|
|
|
|
|
|
|
|
|
|
|
|
|
|
|
|
|
|
|
|
|
|
|
|
|
|
|
|
|
|
|
|
|
|
|
|
|
|
|
|
|
|
|
7.インストールメディアを抜いて、Enterキーを押下 |
|
|
|
|
|
|
|
|
|
|
|
|
|
|
|
|
|
|
|
|
|
|
|
|
|
|
|
|
|
|
|
|
|
|
|
|
|
|
|
|
|
|
|
|
|
|
|
|
|
|
|
|
|
|
|
|
|
|
|
|
|
|
|
|
8.NW関連設定などを実施する |
|
|
F2キーを押下 |
|
|
|
|
|
|
|
|
|
|
|
|
|
|
|
|
|
|
|
|
|
|
|
|
|
|
|
|
|
|
|
|
|
|
|
|
|
|
|
|
|
|
|
|
|
|
|
|
|
|
|
|
|
|
|
|
|
|
|
|
|
|
|
|
9.Configure Passwordを選択 |
|
|
Enterキーを押下 |
|
|
|
|
|
|
|
|
|
|
|
|
|
|
|
|
|
|
|
|
|
|
|
|
|
|
|
|
|
|
|
|
|
|
|
|
|
|
|
|
|
|
|
|
|
|
|
|
|
|
|
|
|
|
|
|
|
|
|
|
|
|
|
|
10.root用のパスワードを入力 |
|
|
Enterキーを押下 |
|
|
|
|
|
|
|
|
|
|
|
|
|
|
|
|
|
|
|
|
|
|
|
|
|
|
|
|
|
|
|
|
|
|
|
|
|
|
|
|
|
|
|
|
|
|
|
|
|
|
|
|
|
|
|
|
|
|
|
|
|
|
|
|
11.Configure Management
Netwrokを選択 |
|
|
Enterキーを押下 |
|
|
|
|
|
|
|
|
|
|
|
|
|
|
|
|
|
|
|
|
|
|
|
|
|
|
|
|
|
|
|
|
|
|
|
|
|
|
|
|
|
|
|
|
|
|
|
|
|
|
|
|
|
|
|
|
|
|
|
|
|
|
|
|
12.NW関連設定 |
|
|
!コメント! |
|
|
ESXiの場合はESXiのConsole画面にて、いつでも設定変更が可能なためESXほどシビアではない。 |
|
|
|
12-1.VLAN (optional)を選択 |
|
|
Enterキーを押下 |
|
|
|
|
|
|
|
|
|
|
|
|
|
|
|
|
|
|
|
|
|
|
|
|
|
|
|
|
|
|
|
|
|
|
|
|
|
|
|
|
|
|
|
|
|
|
|
|
|
|
|
|
|
|
|
|
|
|
|
|
|
|
|
|
12-2.VLAN IDを入力 |
|
|
Enterキーを押下 |
|
|
|
|
|
|
|
|
|
|
|
|
|
|
|
|
|
|
|
|
|
|
|
|
|
|
|
|
|
|
|
|
|
|
|
|
|
|
|
|
|
|
|
|
|
|
|
|
|
|
|
|
|
|
|
|
|
|
|
|
|
|
|
|
12-3.IP configurationを選択 |
|
|
Enterキーをクリック |
|
|
|
|
|
|
|
|
|
|
|
|
|
|
|
|
|
|
|
|
|
|
|
|
|
|
|
|
|
|
|
|
|
|
|
|
|
|
|
|
|
|
|
|
|
|
|
|
|
|
|
|
|
|
|
|
|
|
|
|
|
|
|
|
12-4.Set static IP
address and network configurationを選択しスペースキーを押下 |
|
|
IP,mask,DefaultGWを入力 |
|
|
最後にEnterキーを押下 |
|
|
|
|
|
|
|
|
|
|
|
|
|
|
|
|
|
|
|
|
|
|
|
|
|
|
|
|
|
|
|
|
|
|
|
|
|
|
|
|
|
|
|
|
|
|
|
|
|
|
|
|
|
|
|
|
|
|
|
|
|
|
|
|
13.DNS Configurationを選択 |
|
|
Enterキーを押下 |
|
|
|
|
|
|
|
|
|
|
|
|
|
|
|
|
|
|
|
|
|
|
|
|
|
|
|
|
|
|
|
|
|
|
|
|
|
|
|
|
|
|
|
|
|
|
|
|
|
|
|
|
|
|
|
|
|
|
|
|
|
|
|
|
14.PrimaryDNSサーバのアドレスを入力 |
|
|
Hostnameを入力 |
|
|
Enterキーを押下 |
|
|
|
|
|
|
|
|
|
|
|
|
|
|
|
|
|
|
|
|
|
|
|
|
|
|
|
|
|
|
|
|
|
|
|
|
|
|
|
|
|
|
|
|
|
|
|
|
|
|
|
|
|
|
|
|
|
|
|
|
|
|
|
!コメント! |
|
|
Alternate DNS
ServerはOptionなため空欄でOK |
|
|
|
|
15.ESCキーを押下 |
|
|
|
|
|
|
|
|
|
|
|
|
|
|
|
|
|
|
|
|
|
|
|
|
|
|
|
|
|
|
|
|
|
|
|
|
|
|
|
|
|
|
|
|
|
|
|
|
|
|
|
|
|
|
|
|
|
|
|
|
|
|
|
|
16.Yキーを押下 |
|
|
|
|
|
|
|
|
|
|
|
|
|
|
|
|
|
|
|
|
|
|
|
|
|
|
|
|
|
|
|
|
|
|
|
|
|
|
|
|
|
|
|
|
|
|
|
|
|
|
|
|
|
|
|
|
|
|
|
|
|
|
|
|
17.Escキーを押下 |
|
|
|
|
|
|
|
|
|
|
|
|
|
|
|
|
|
|
|
|
|
|
|
|
|
|
|
|
|
|
|
|
|
|
|
|
|
|
|
|
|
|
|
|
|
|
|
|
|
|
|
|
|
|
|
|
|
|
|
|
|
|
|
|
18.最初の画面に戻って設定完了 |
|
|
|
|
|
|
|
|
|
|
|
|
|
|
|
|
|
|
|
|
|
|
|
|
|
|
|
|
|
|
|
|
|
|
|
|
|
|
|
|
|
|
|
|
|
|
|
|
|
|
|
|
|
|
|
|
|
|
|
|
|
|
|
|
19.これ以降はvCenterServerから設定するため、ESXi上での設定はここまで。 |
|
|
|
|
|
|
|
|
|
|
|
|
|
|
|
|
|
|
|
|
|
|
|
|
|
|
|
|
|
|
|
|
|
|
|
|
|
|
|
|
|
|
|
|
|
|
|