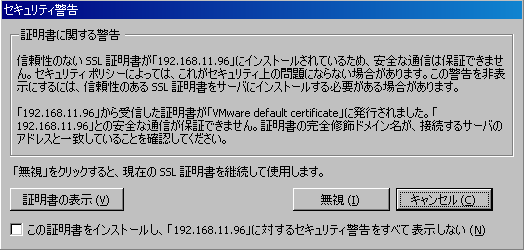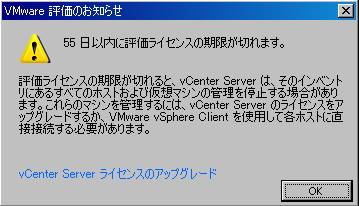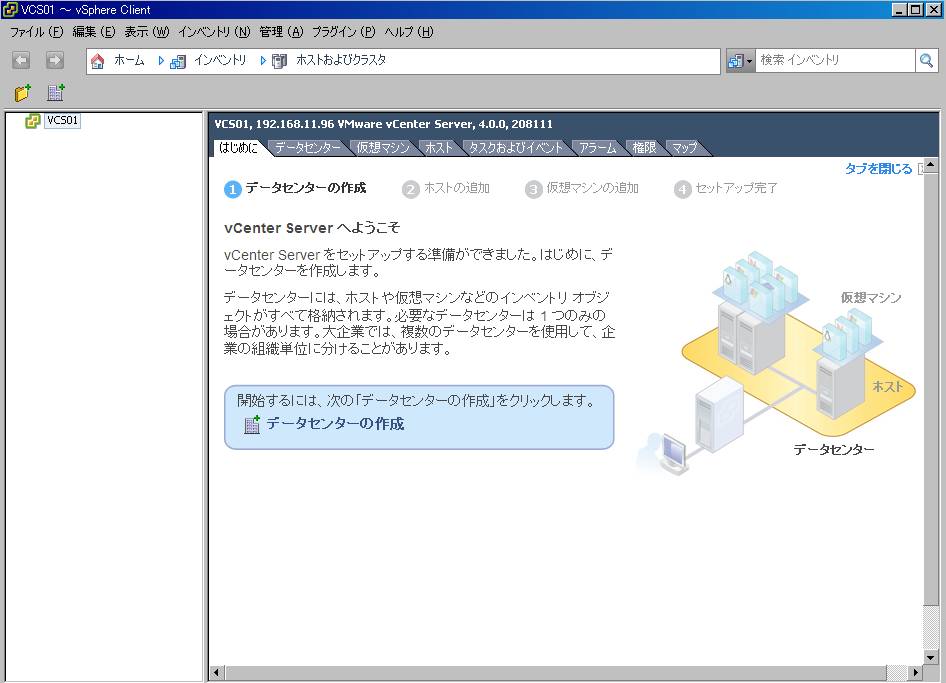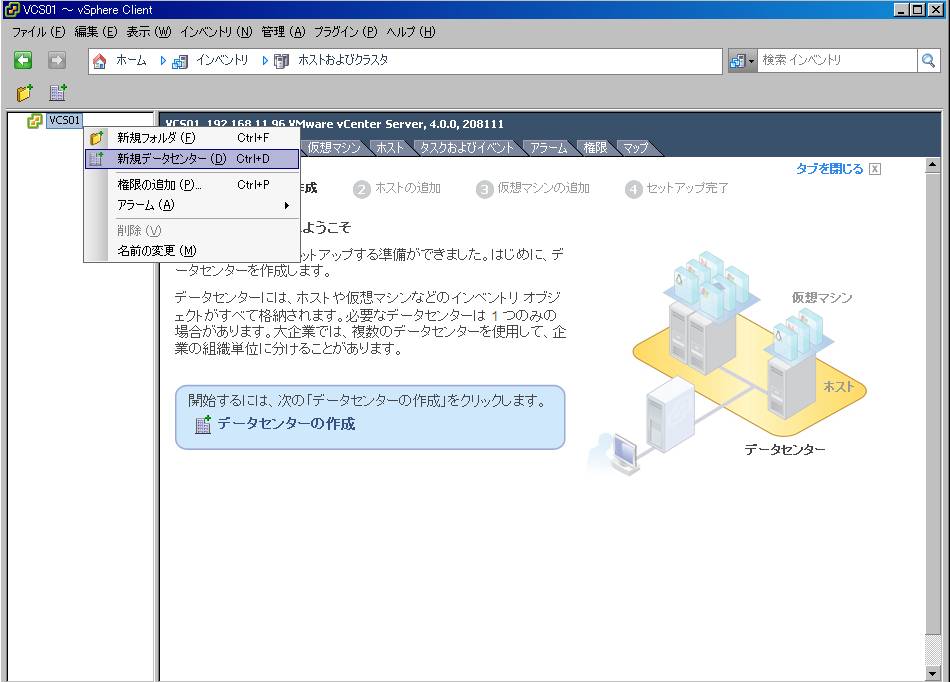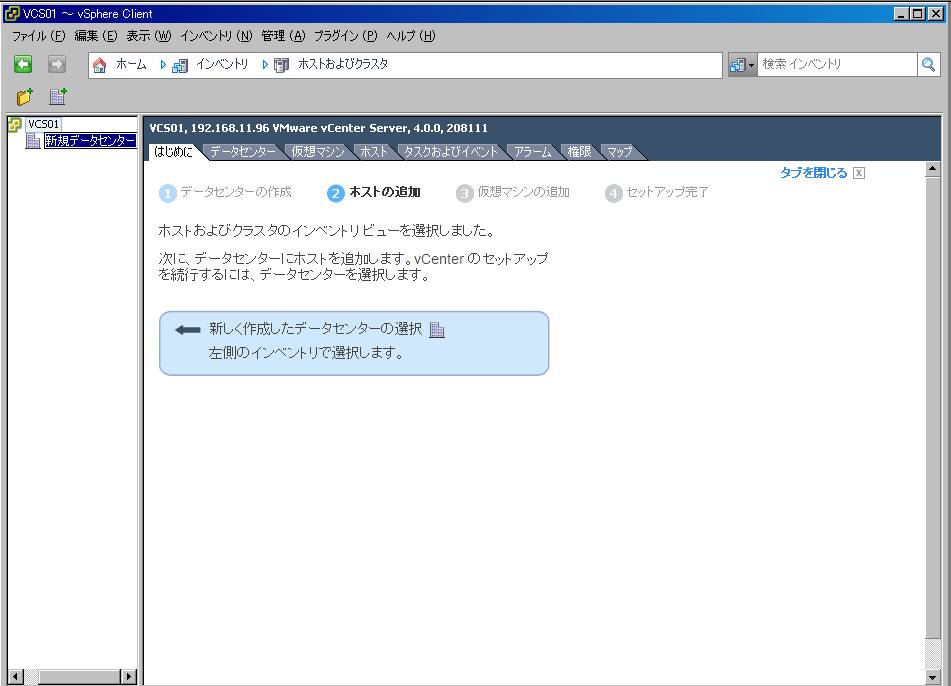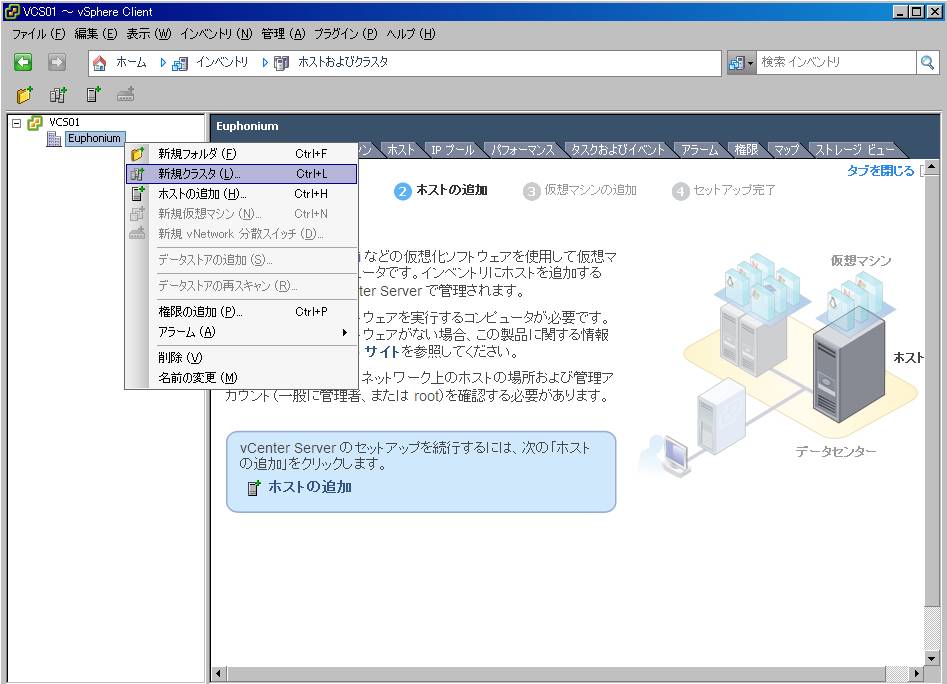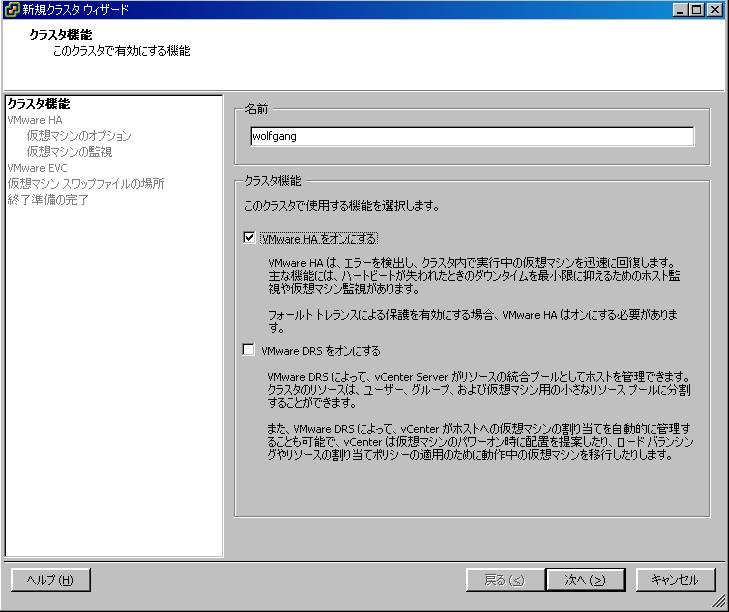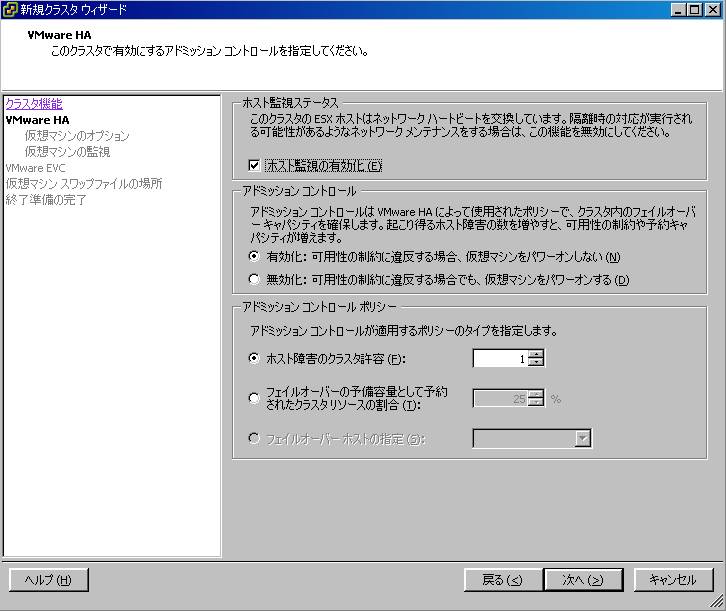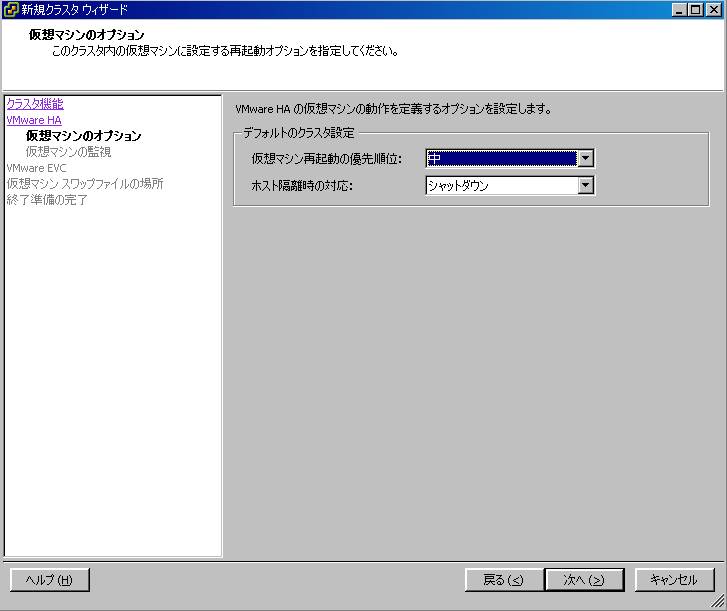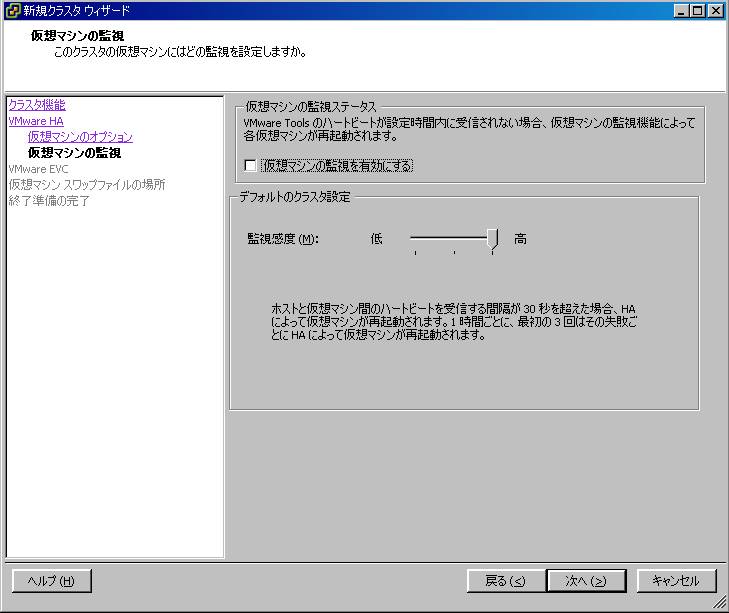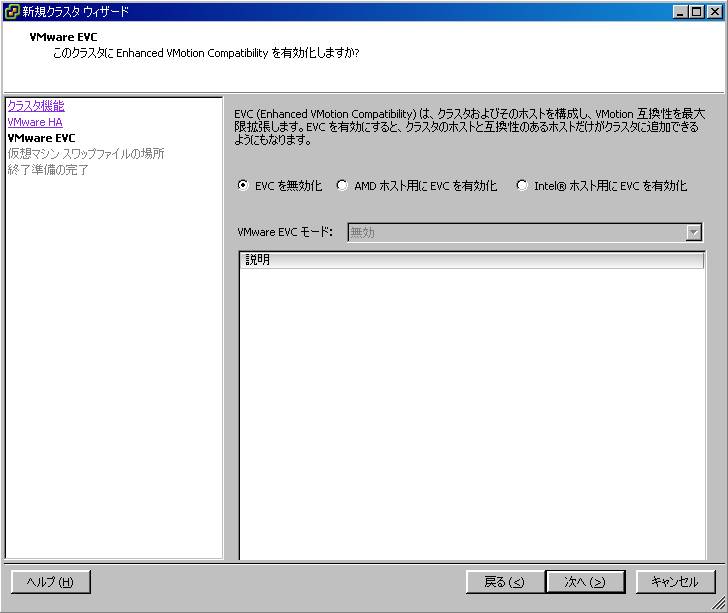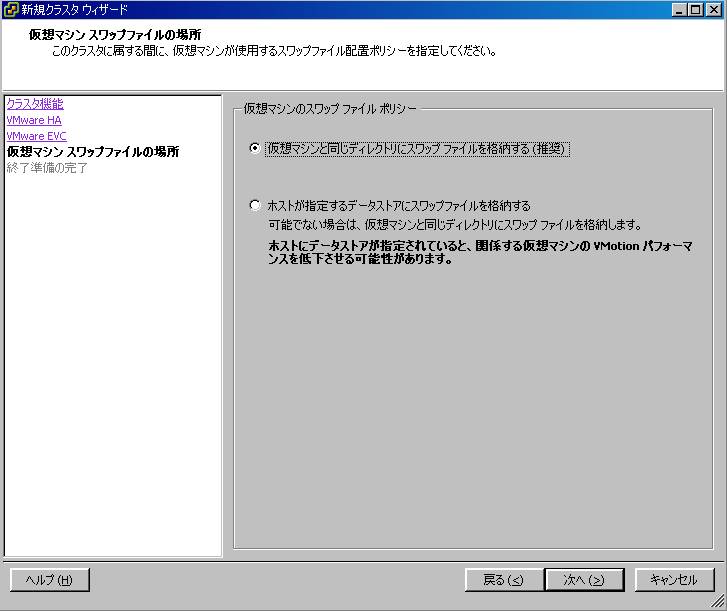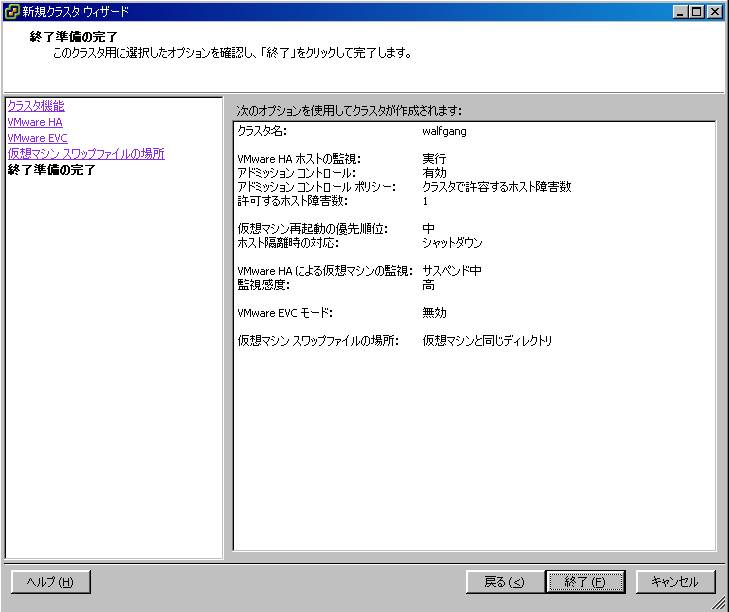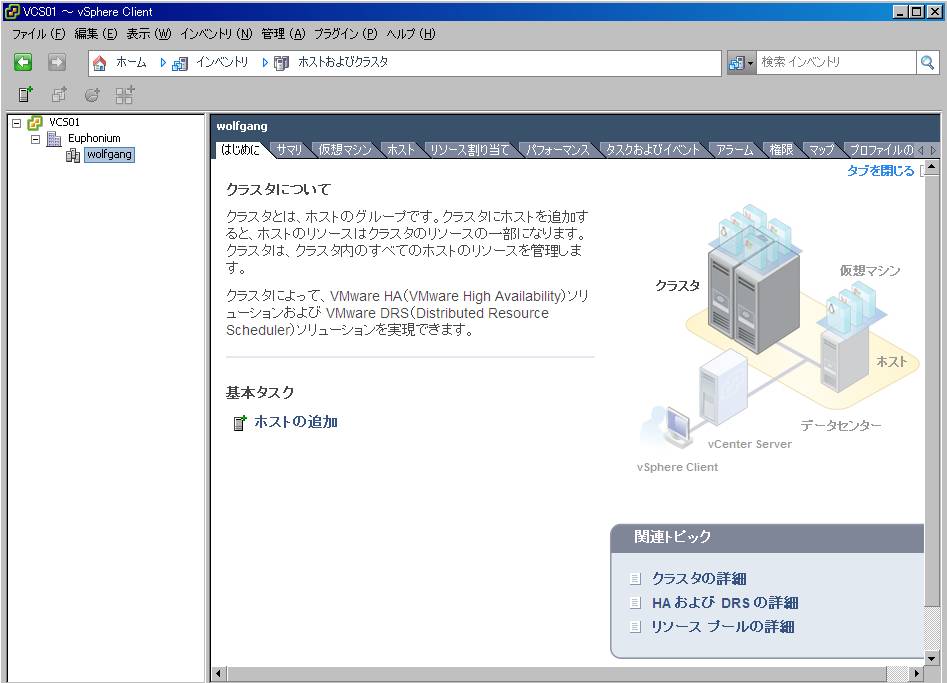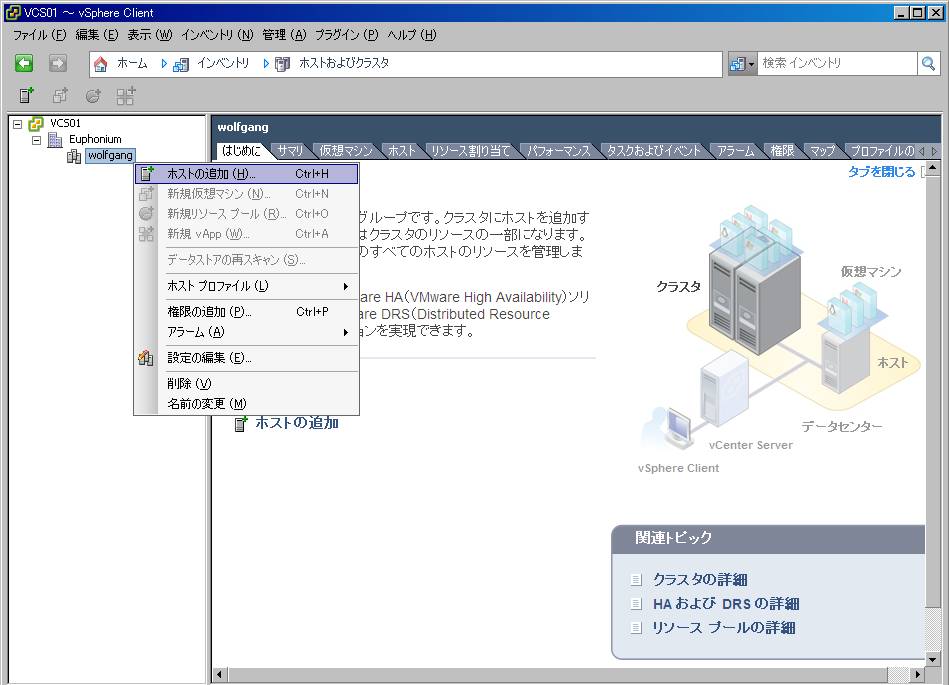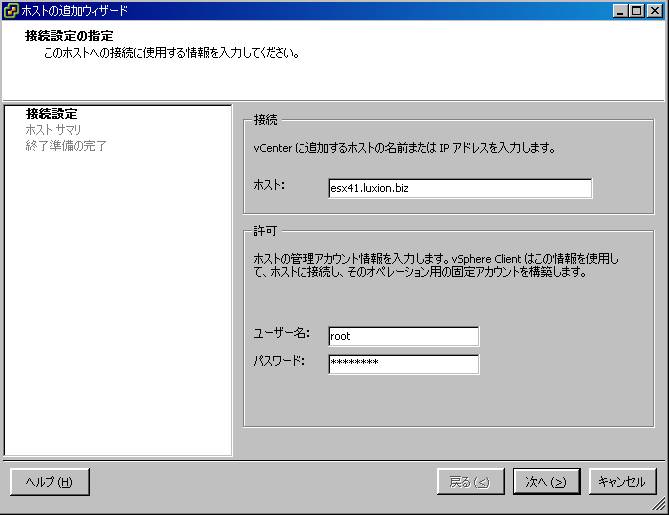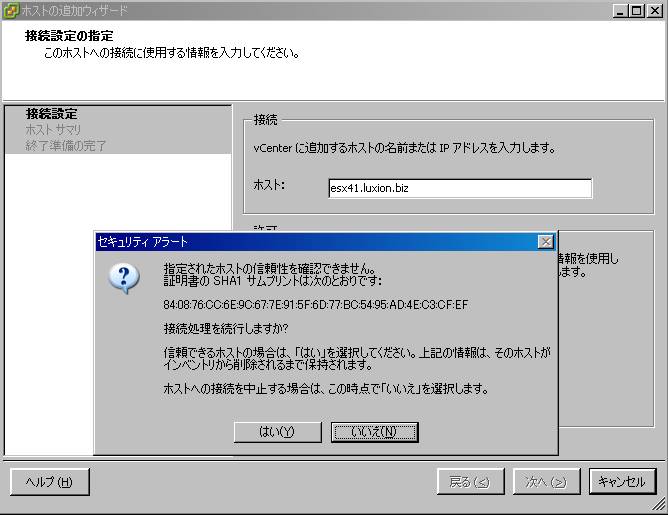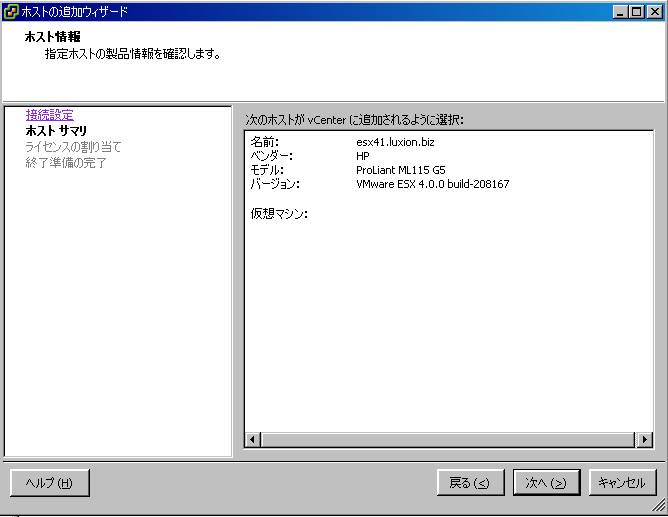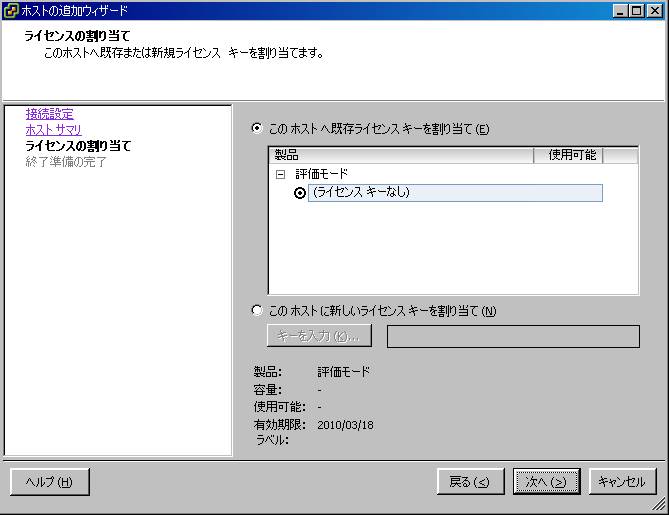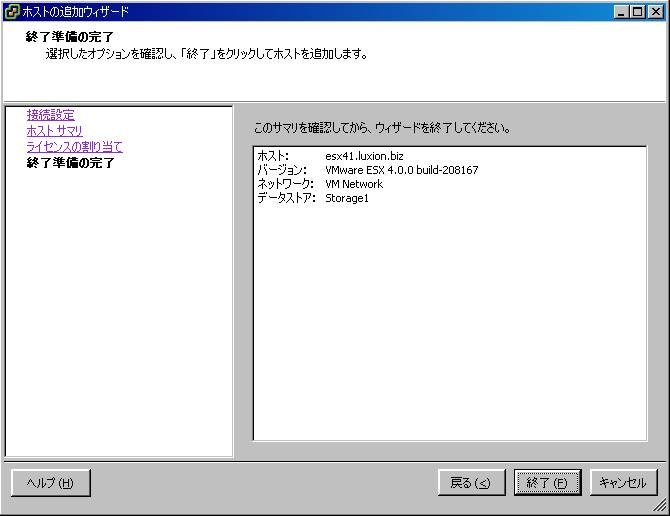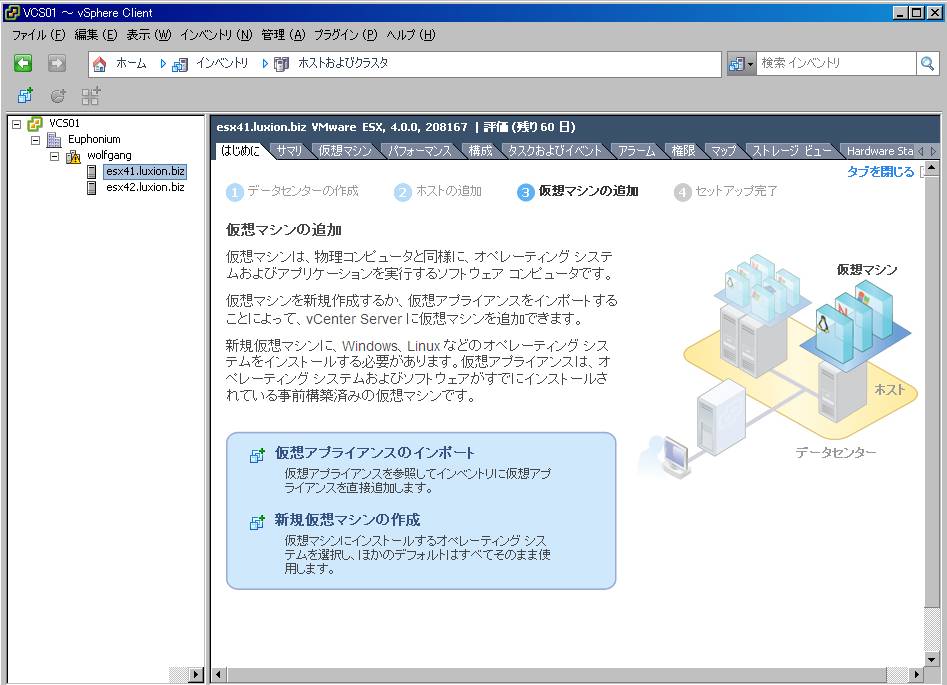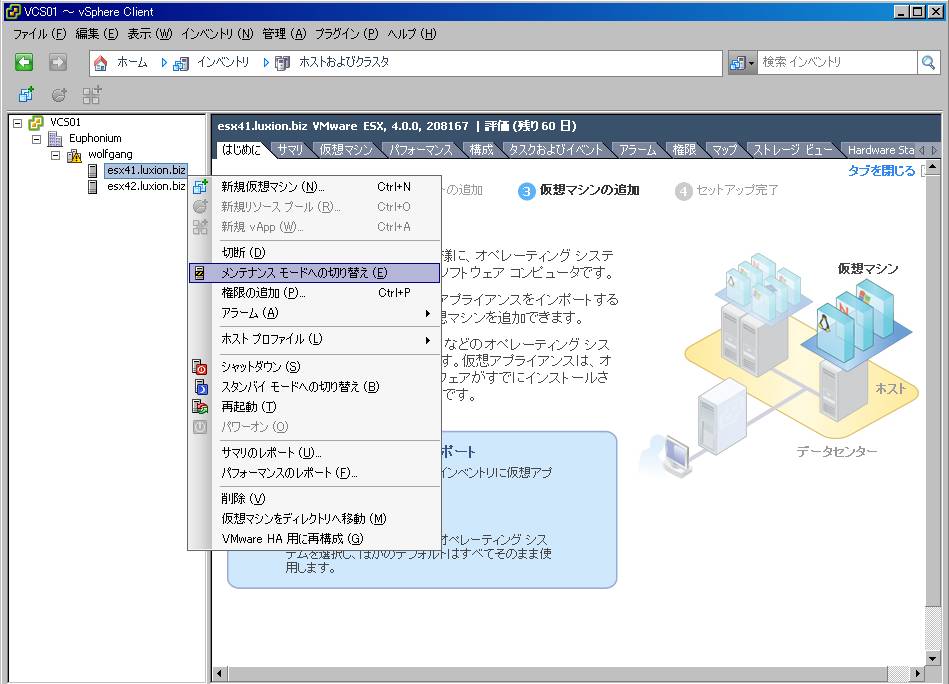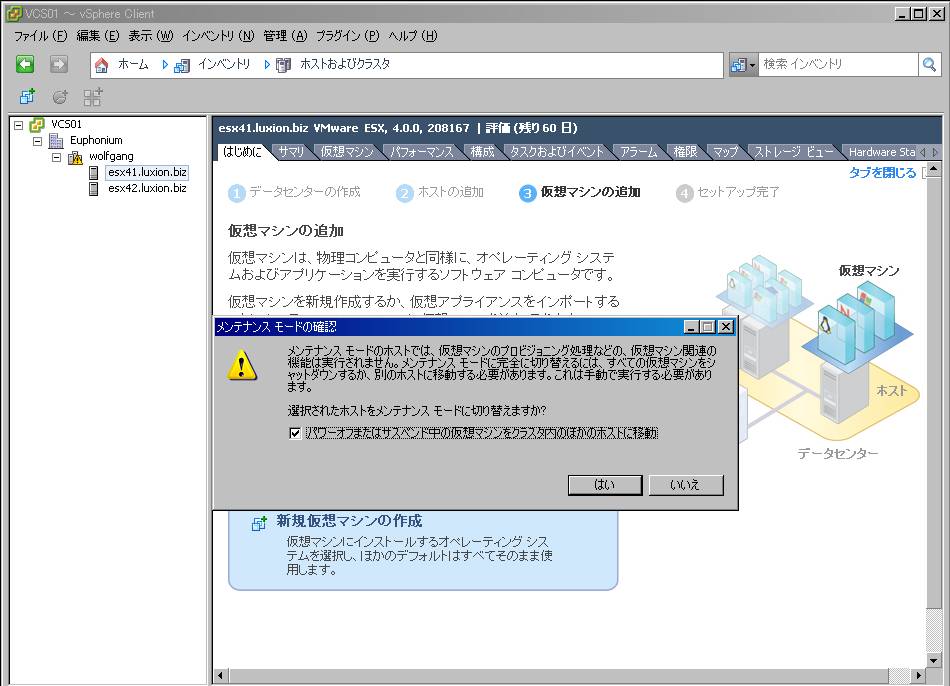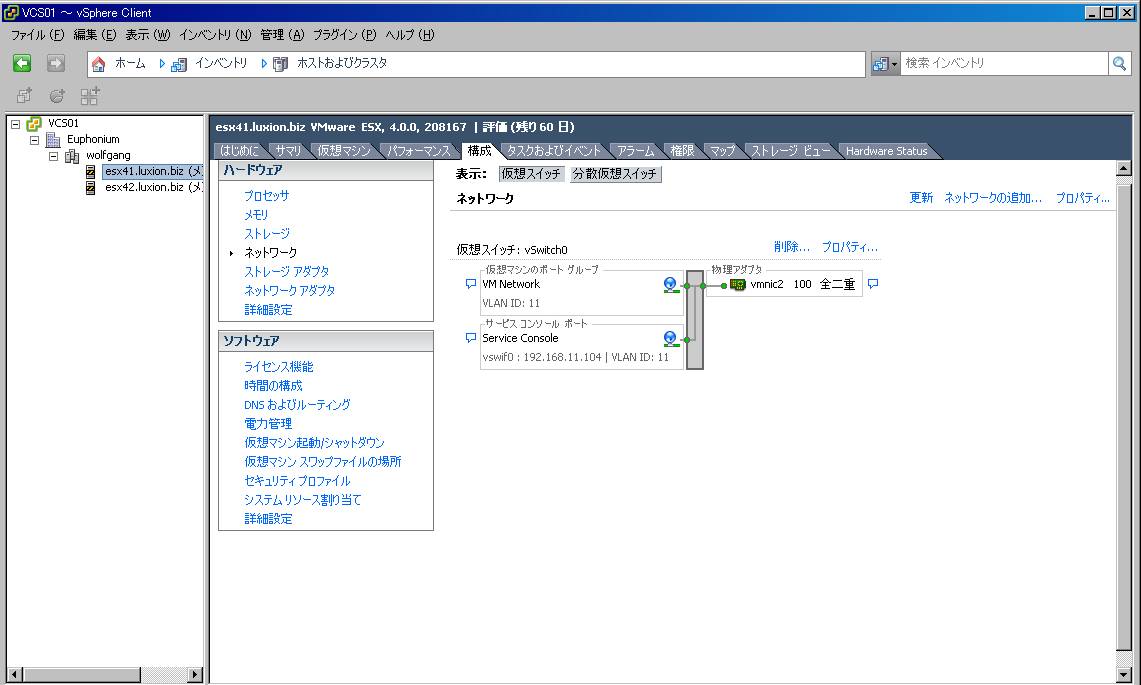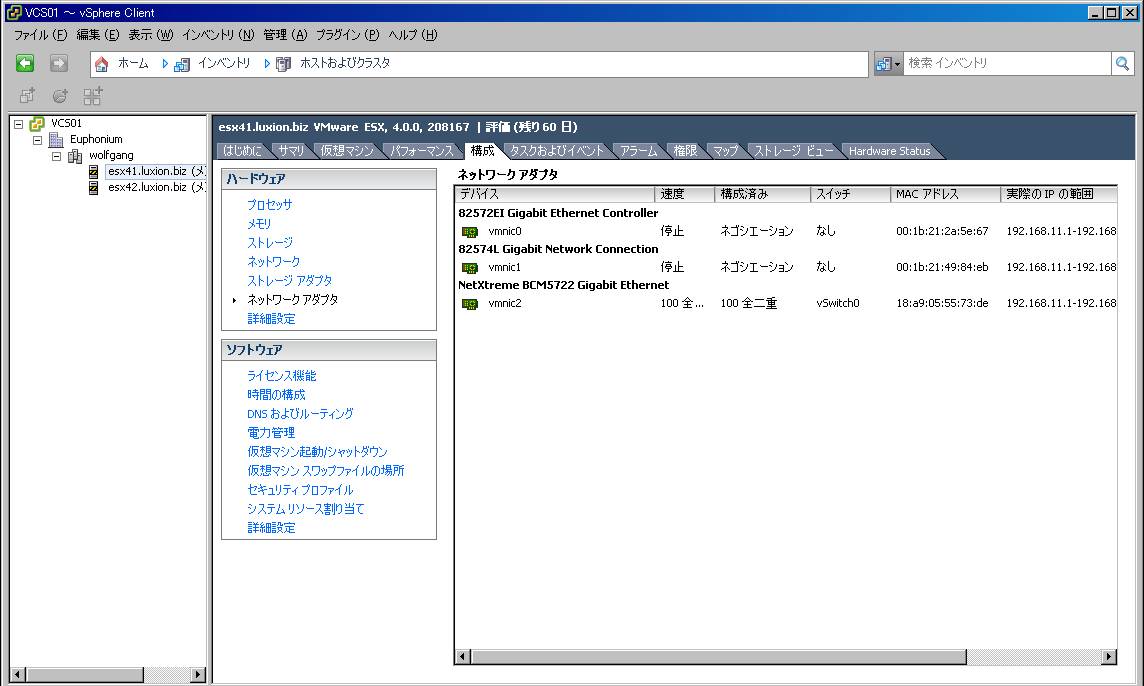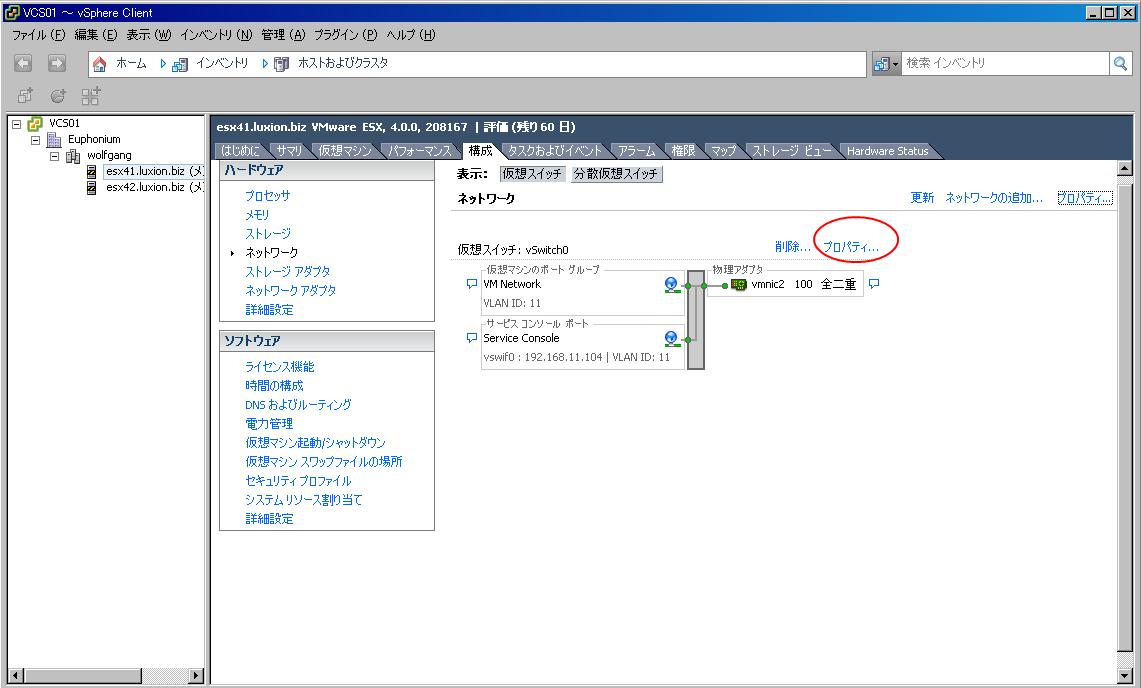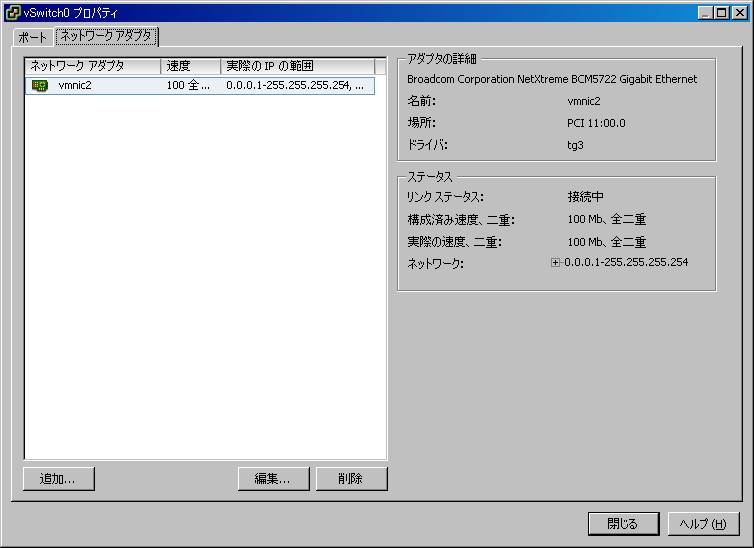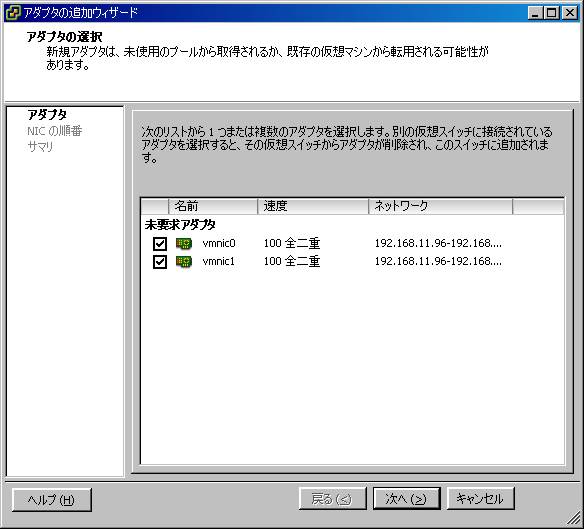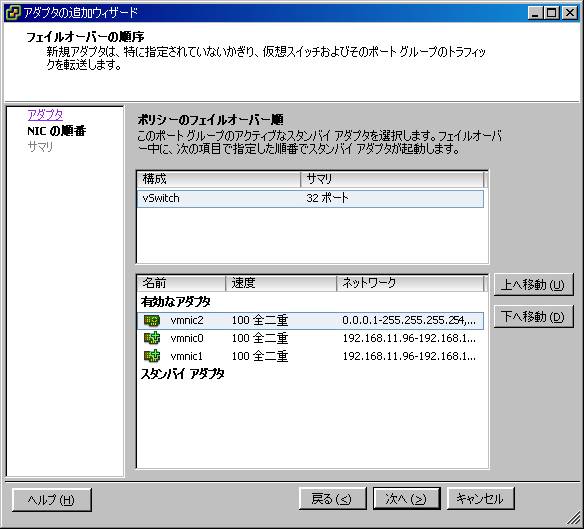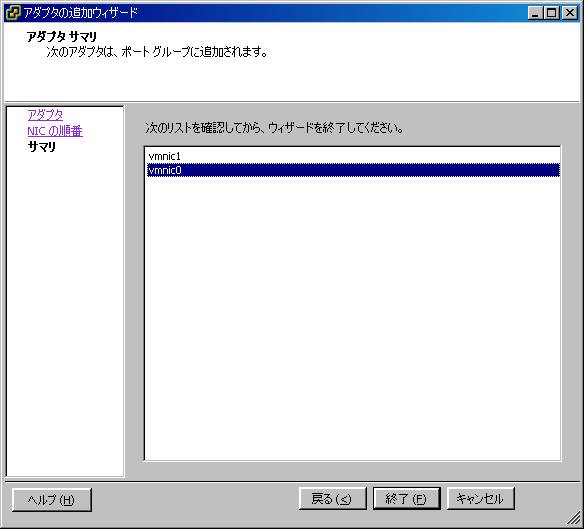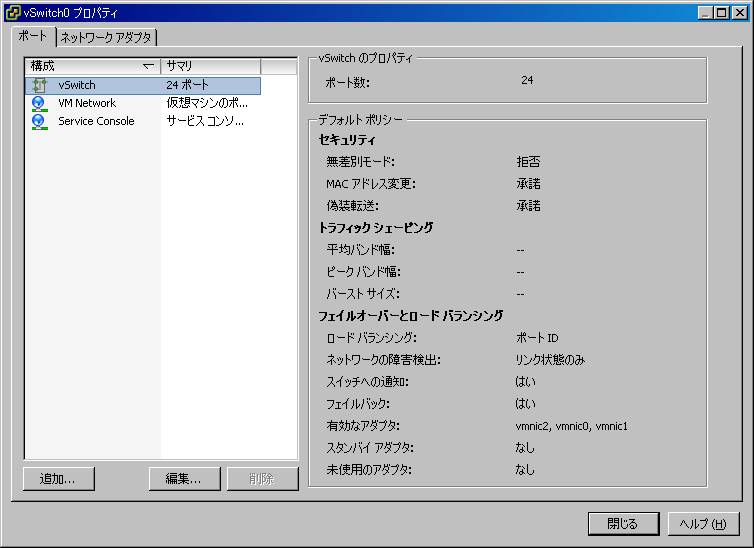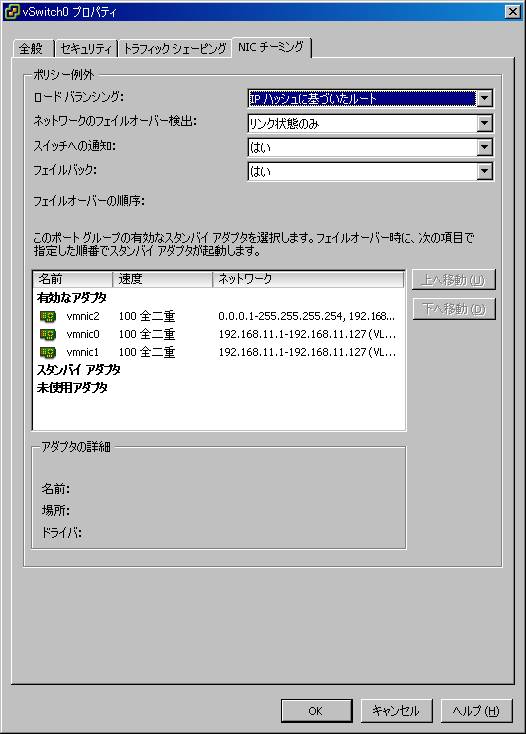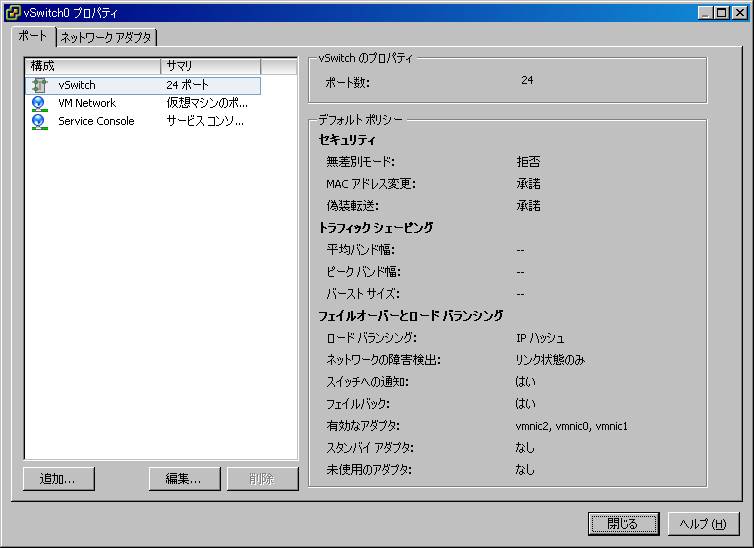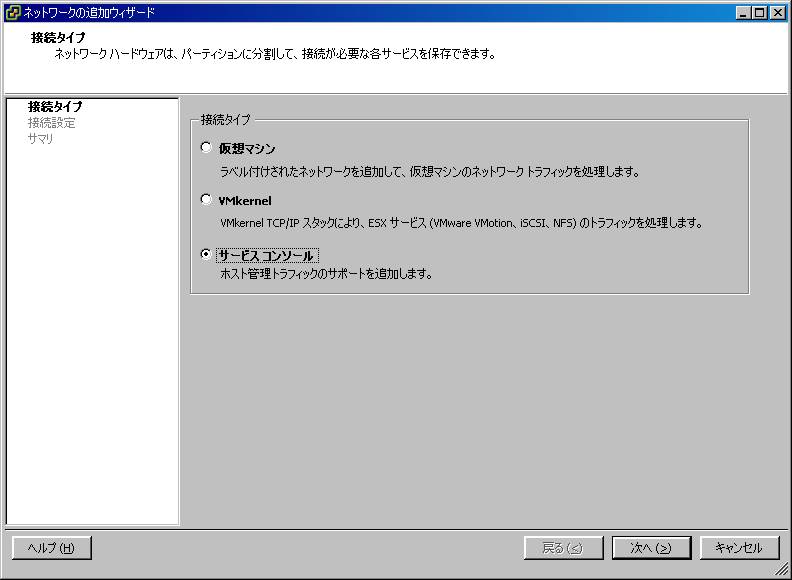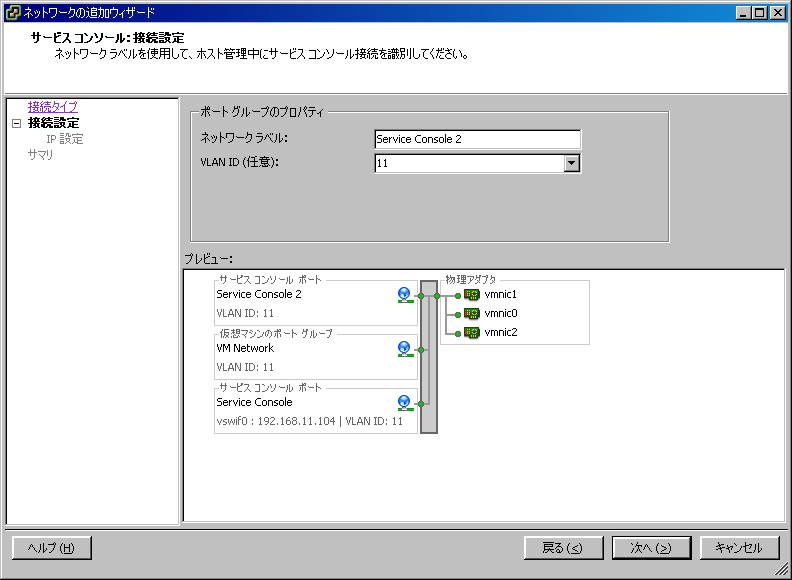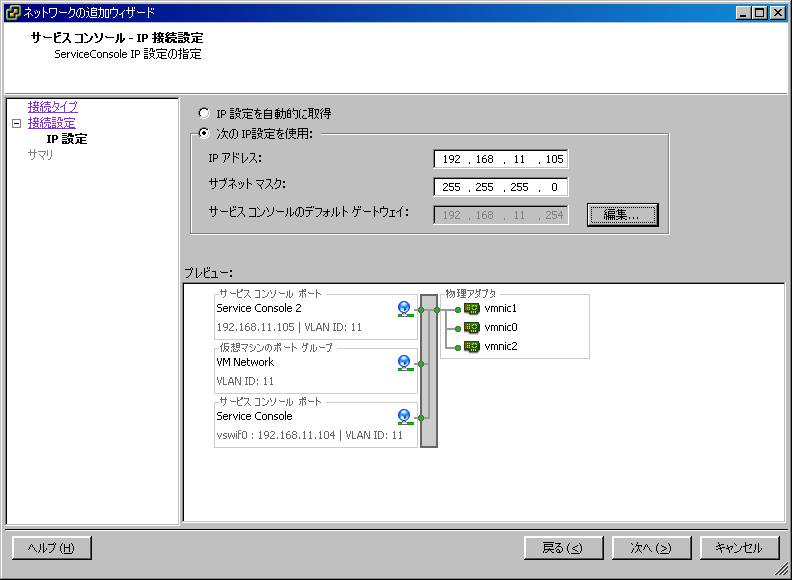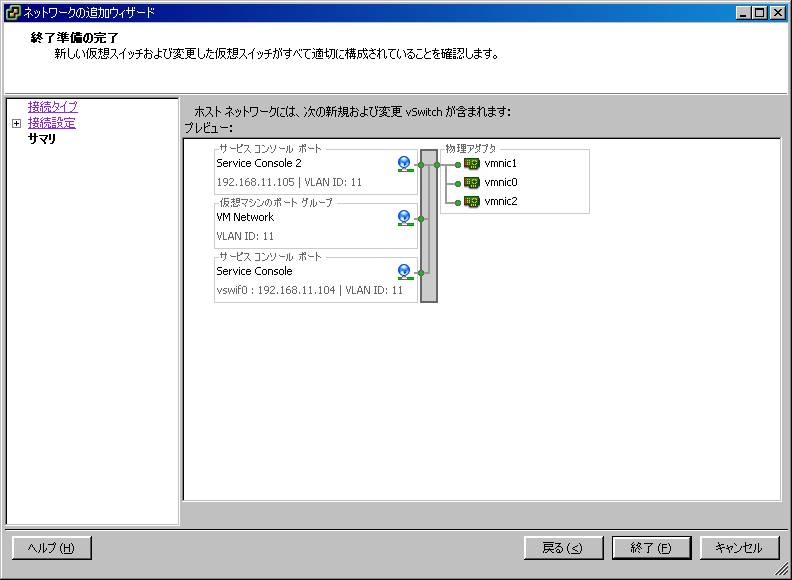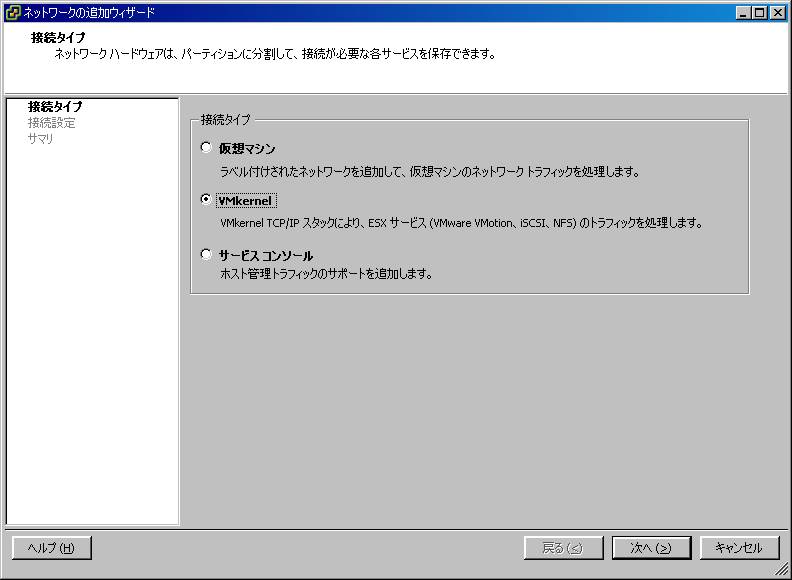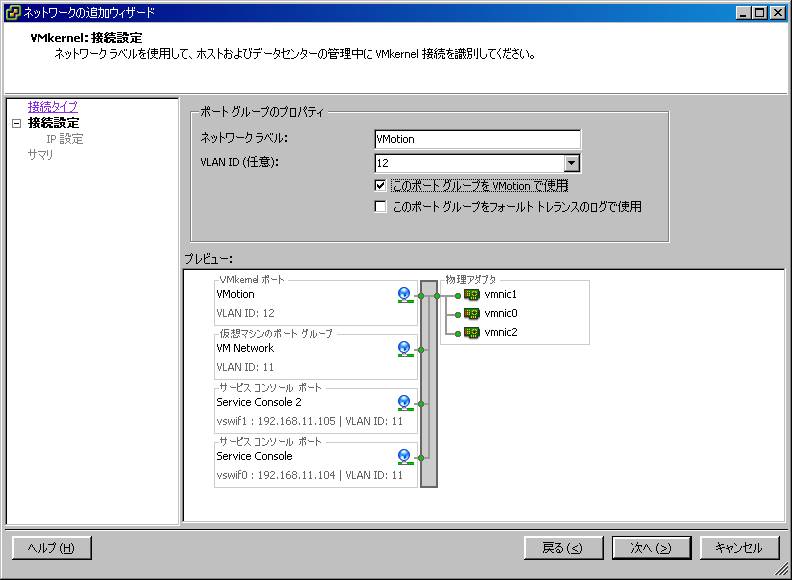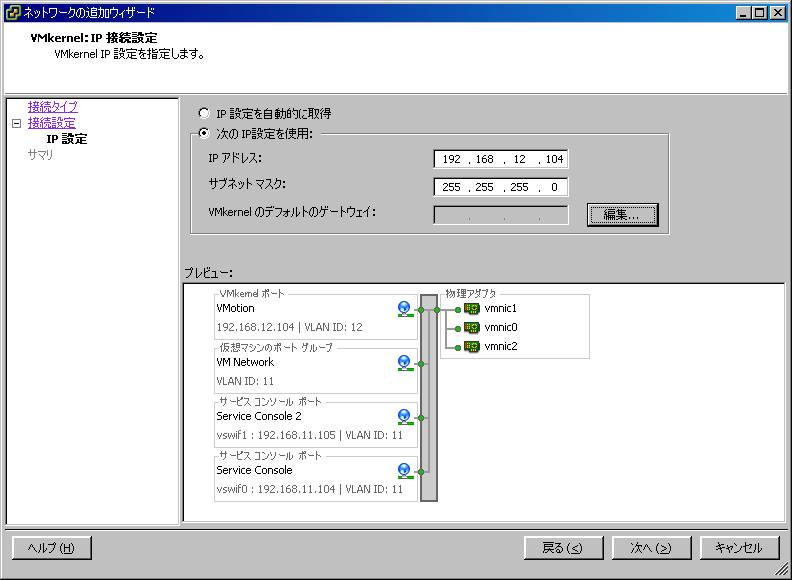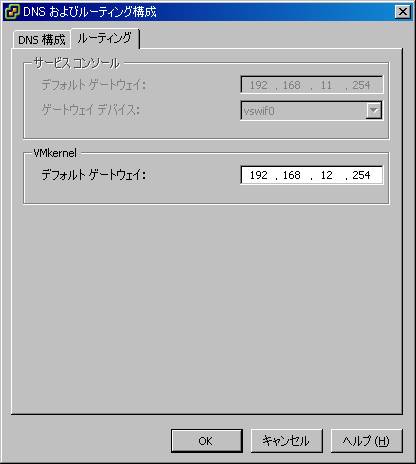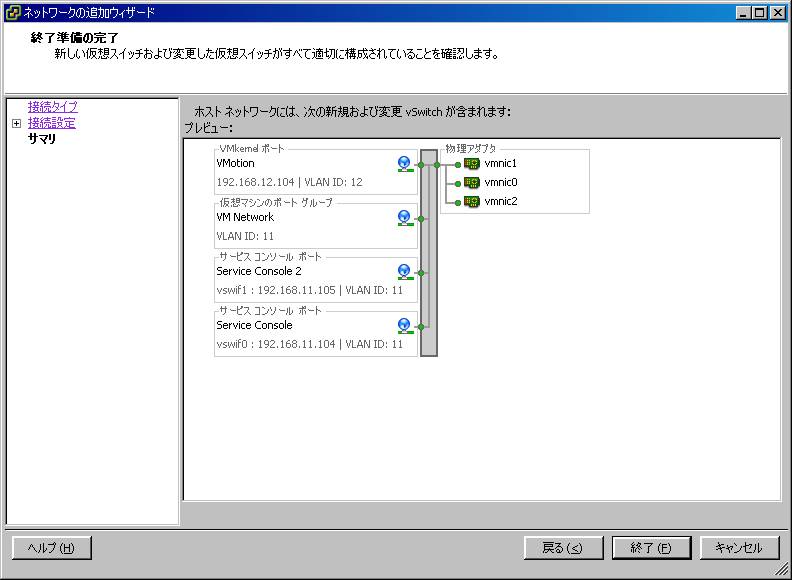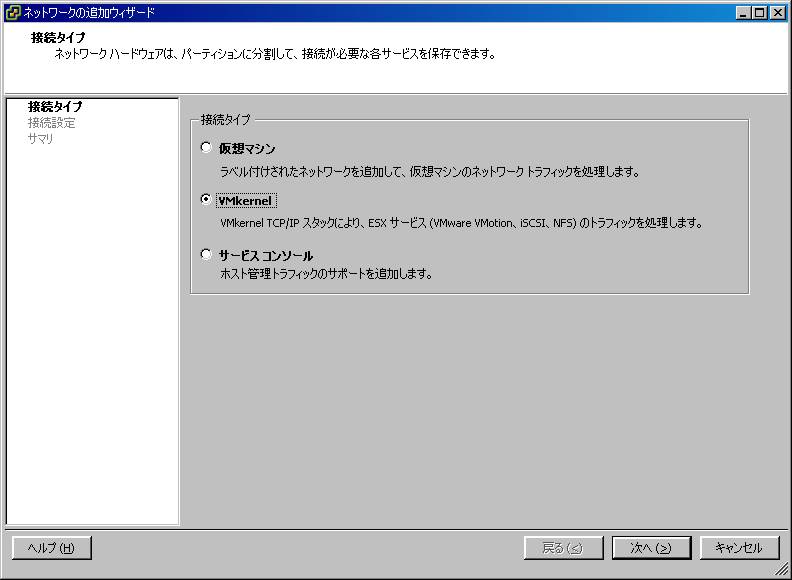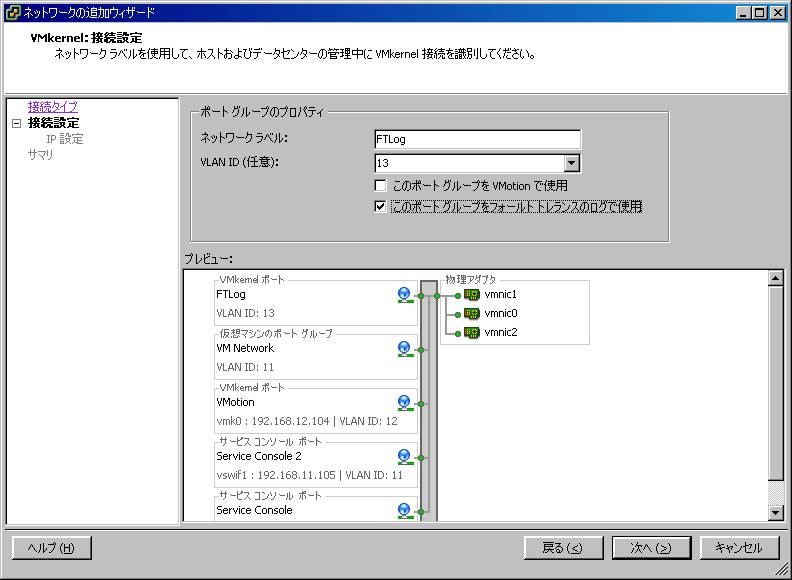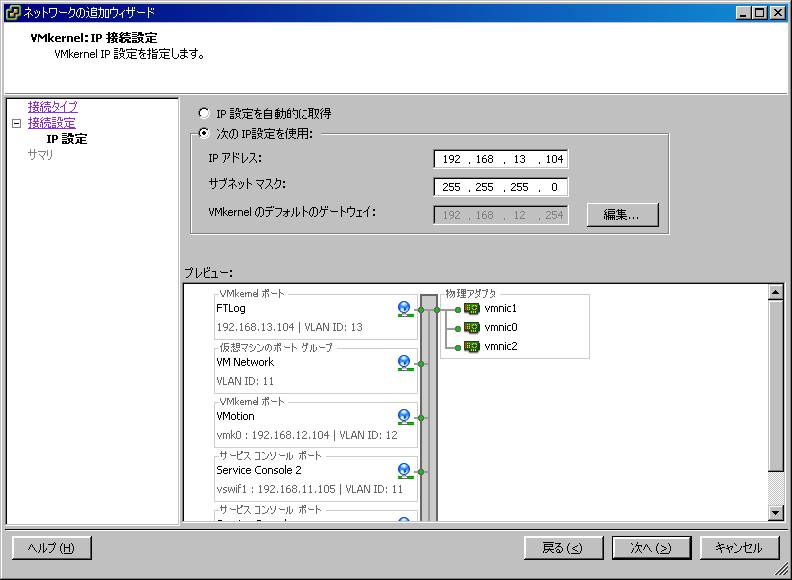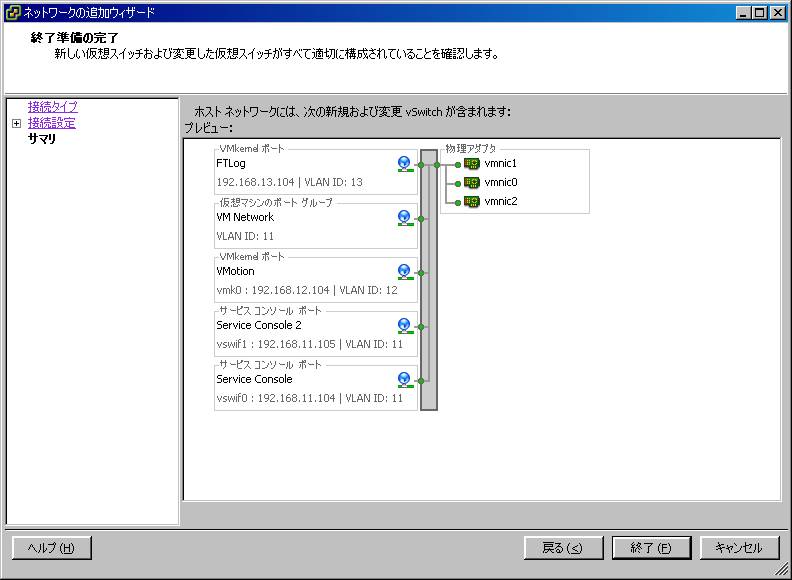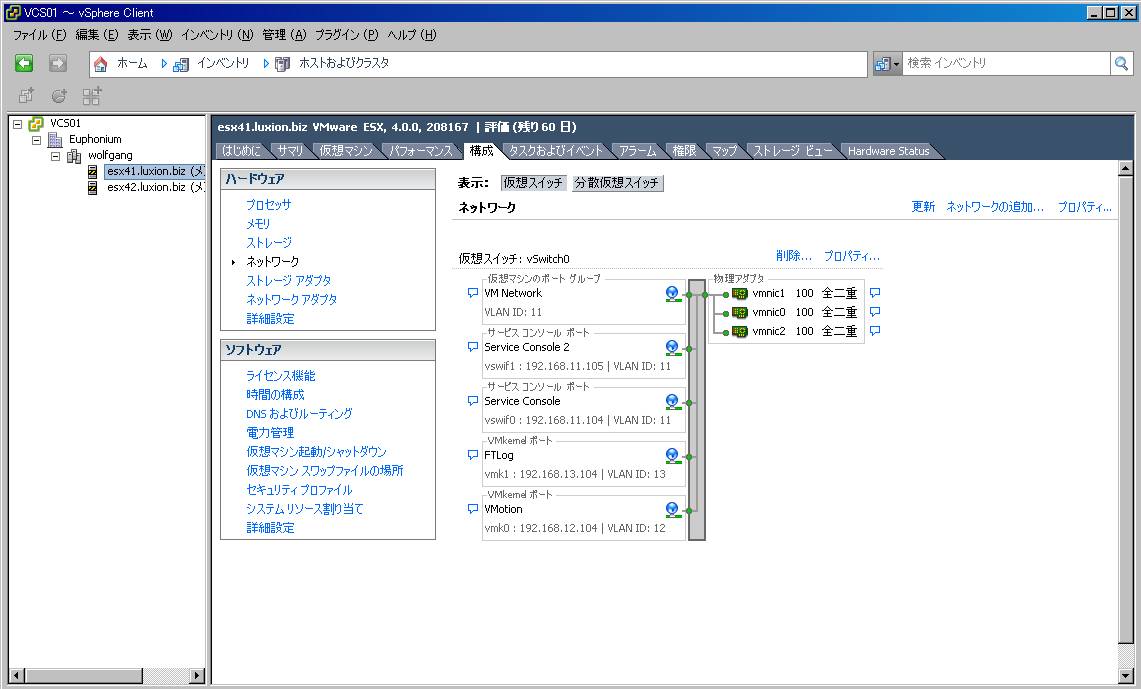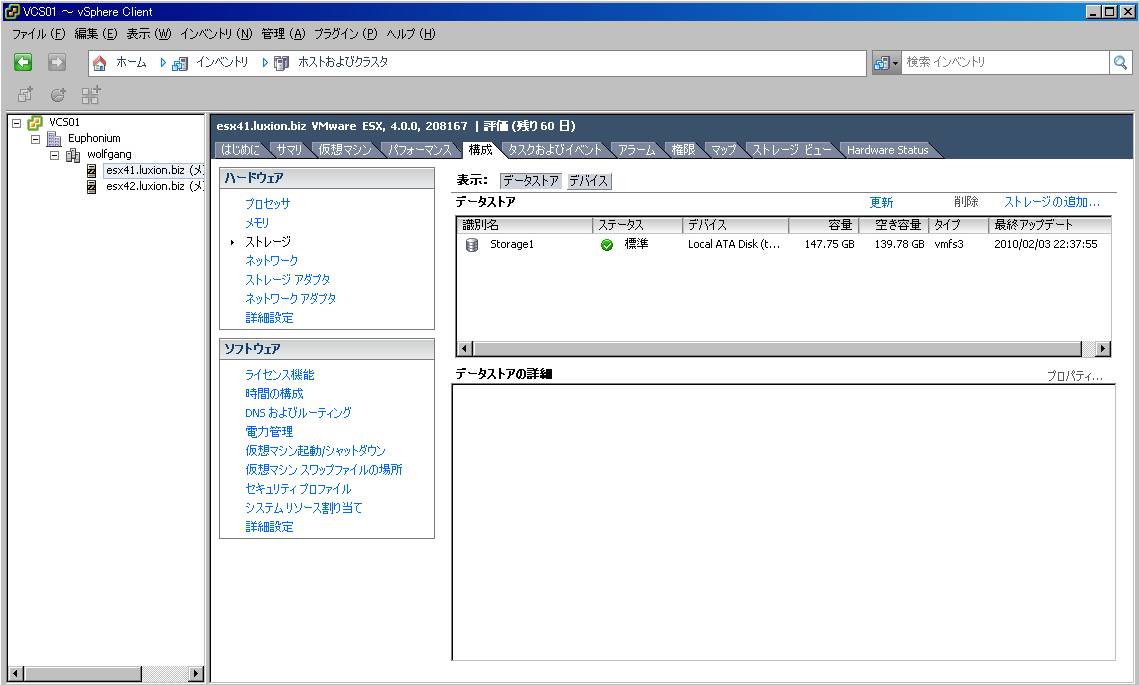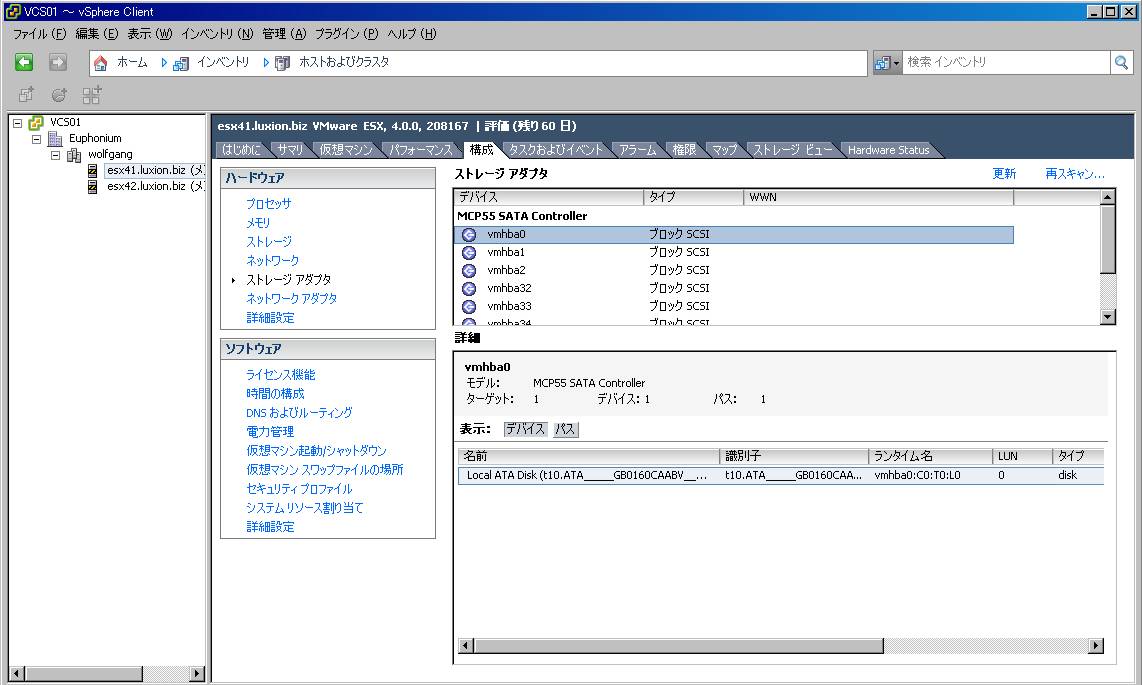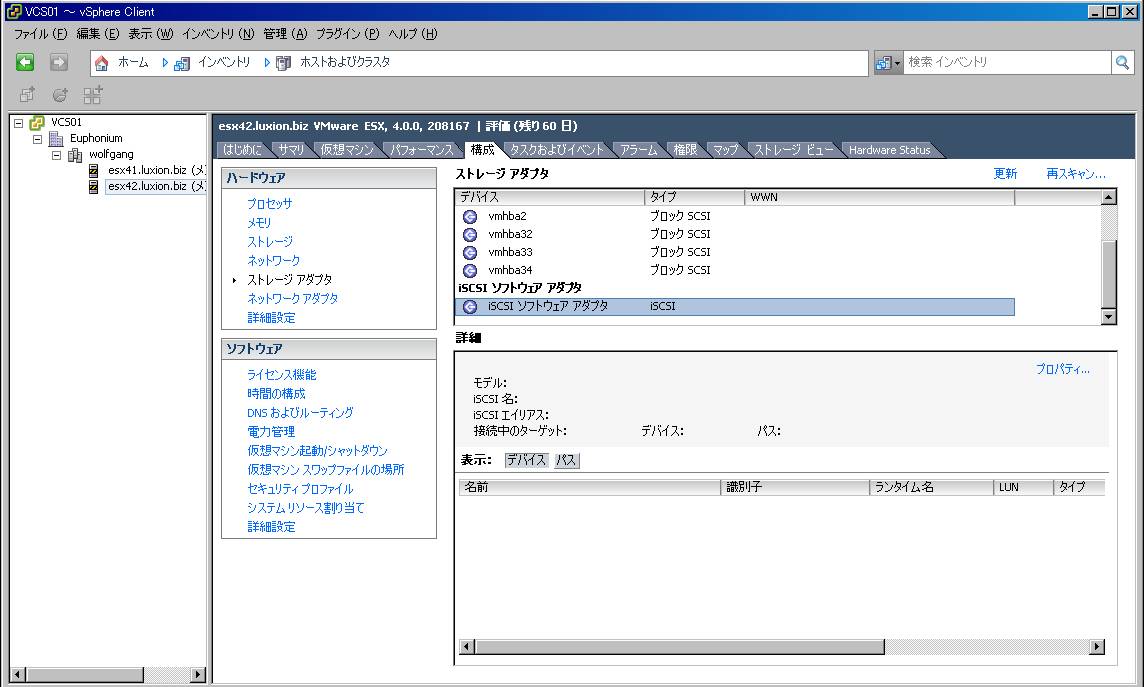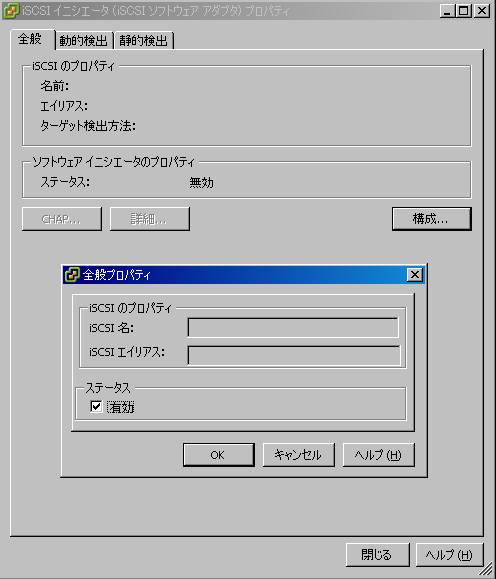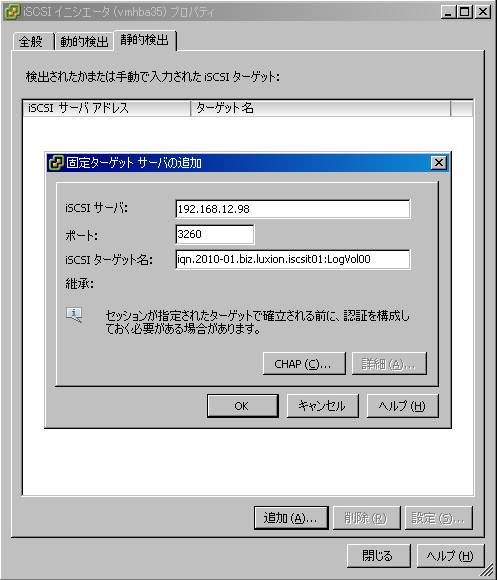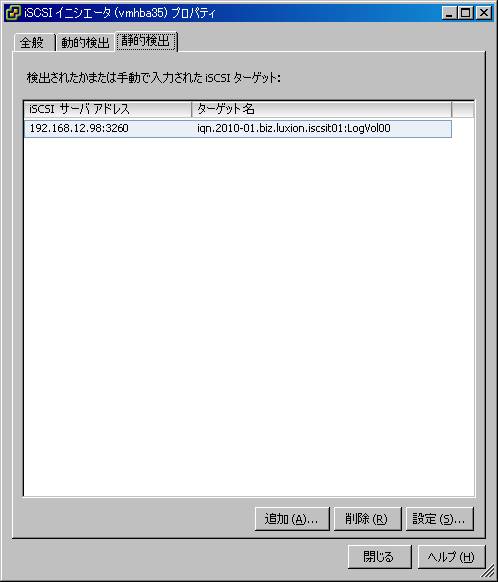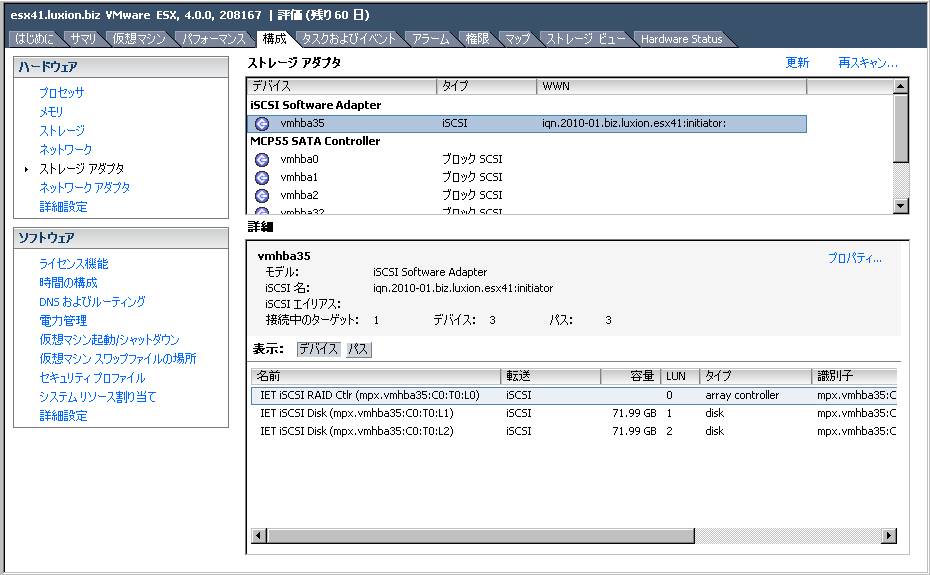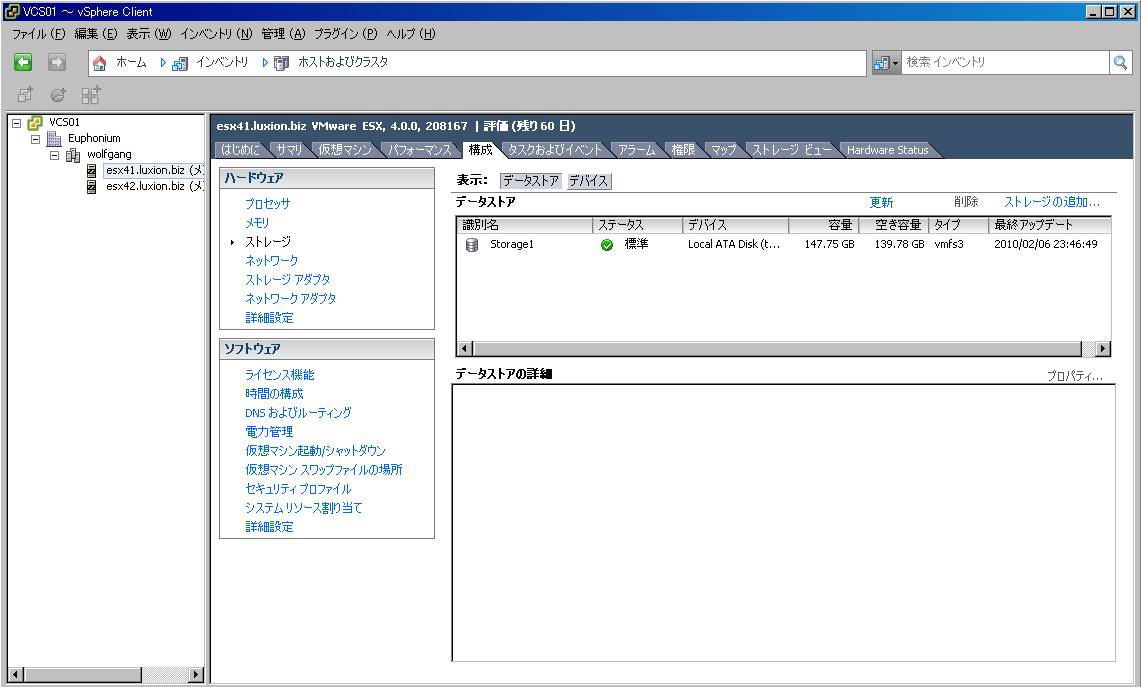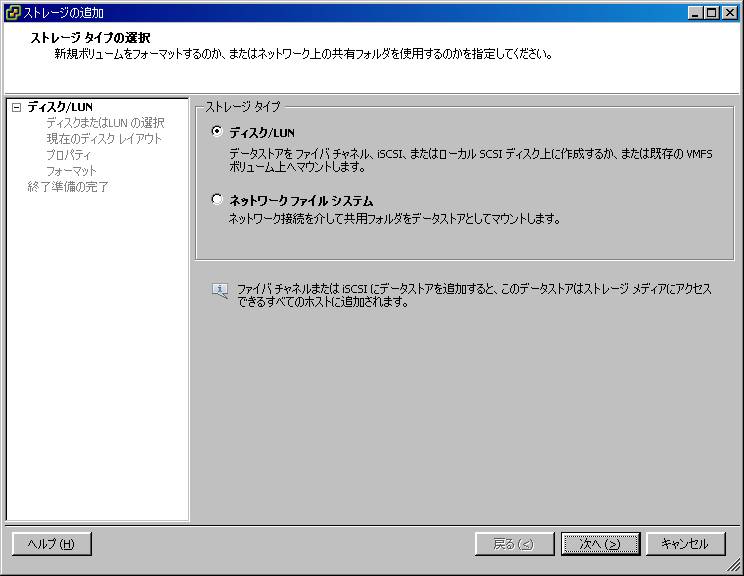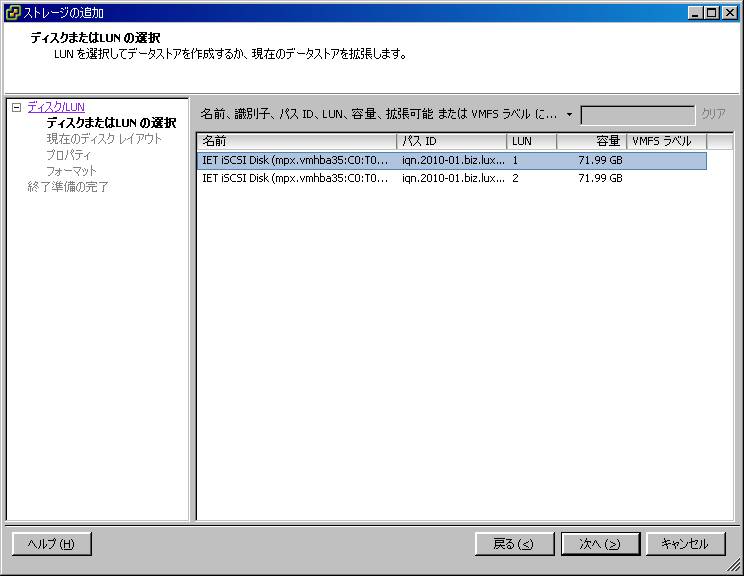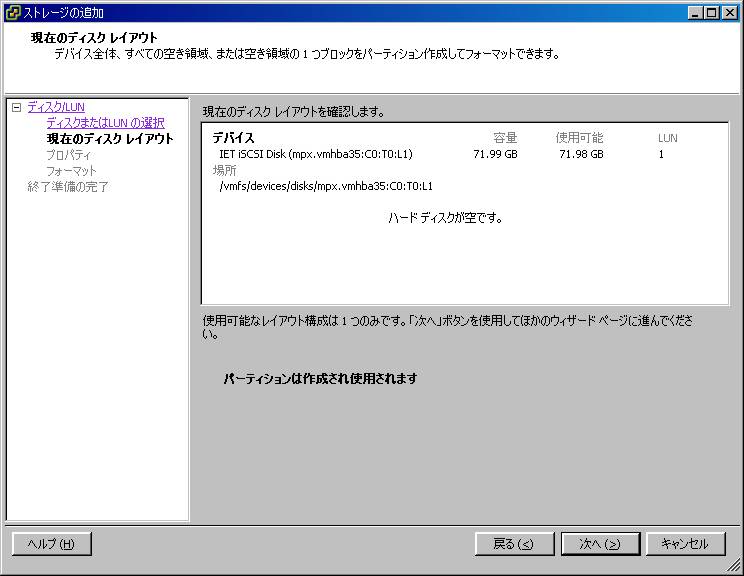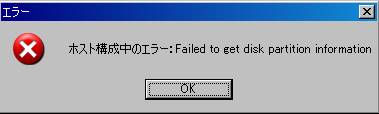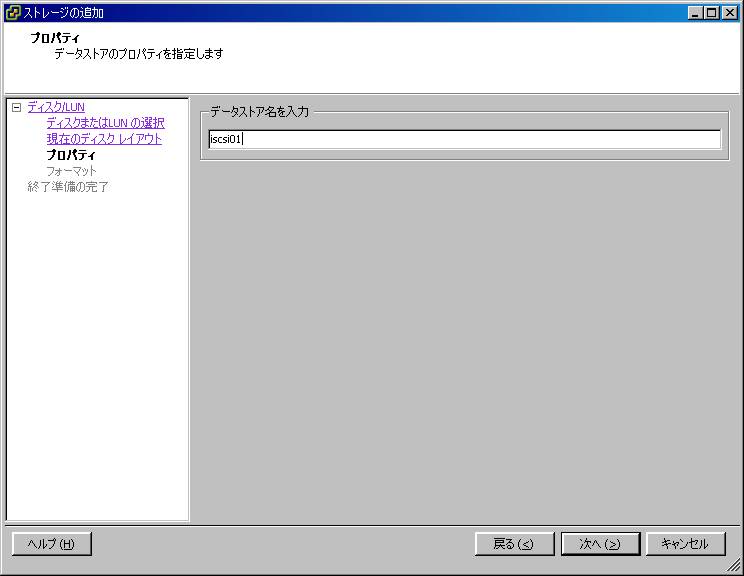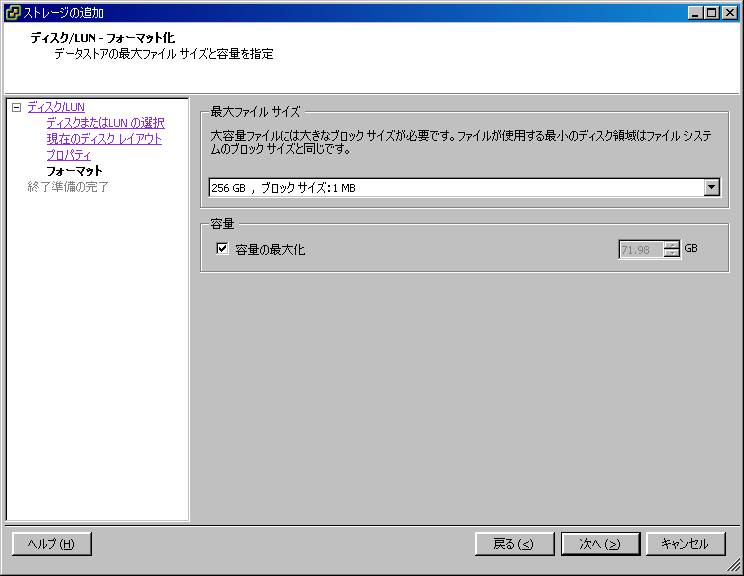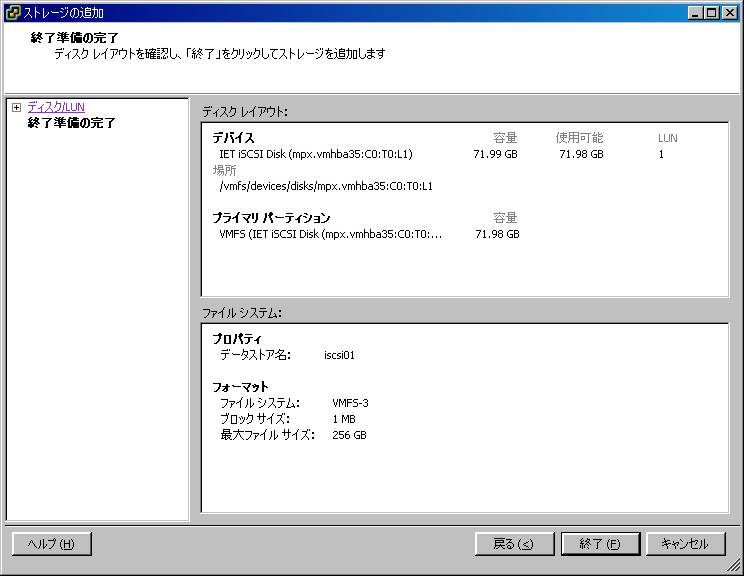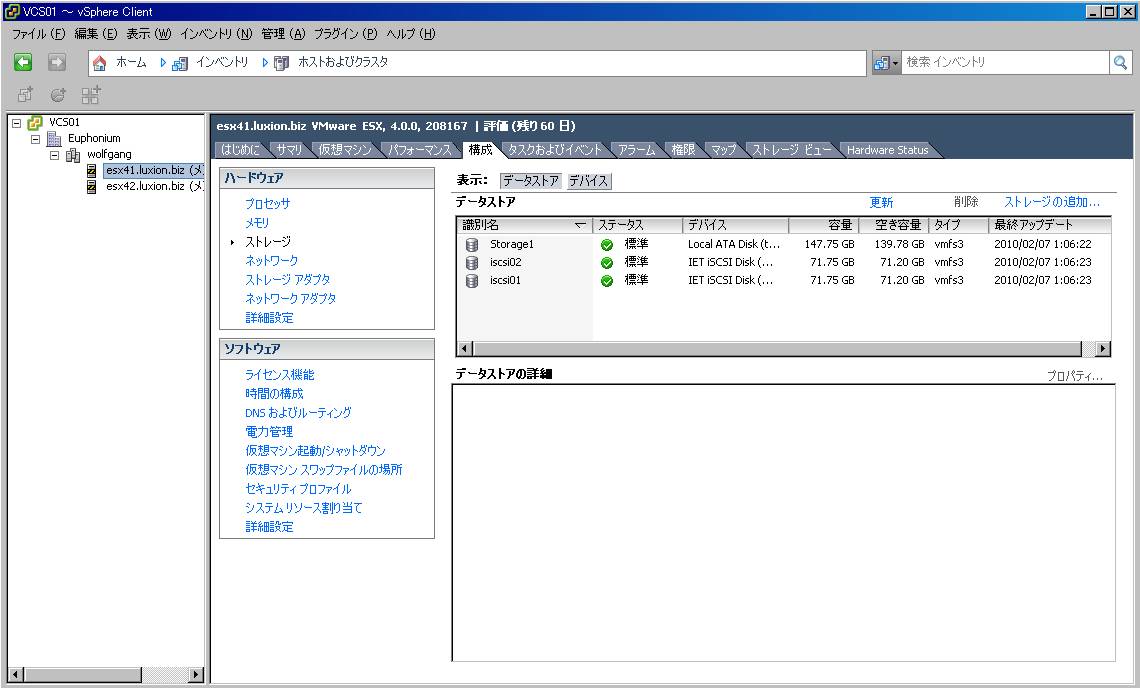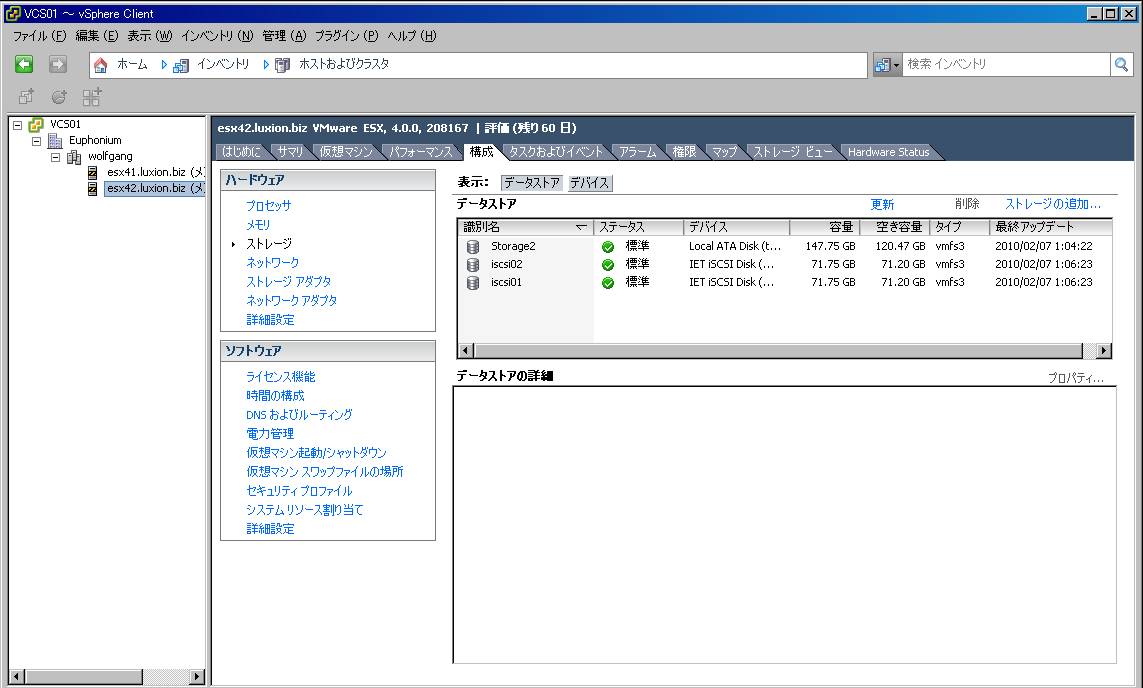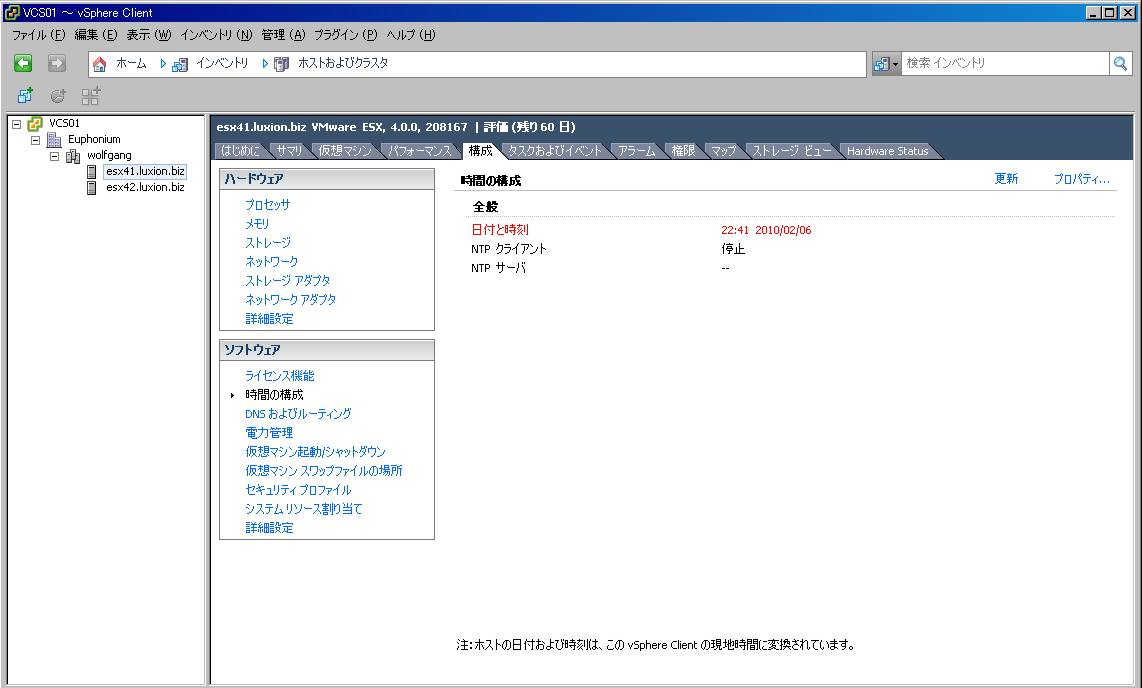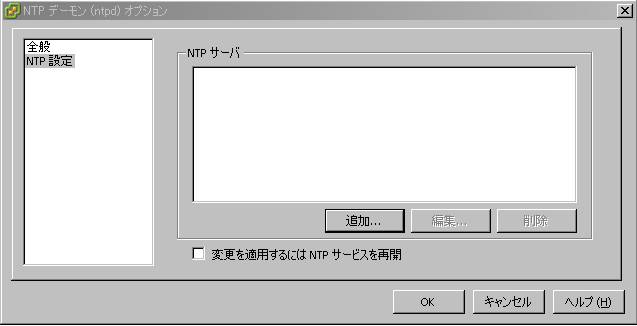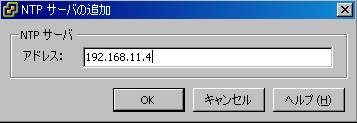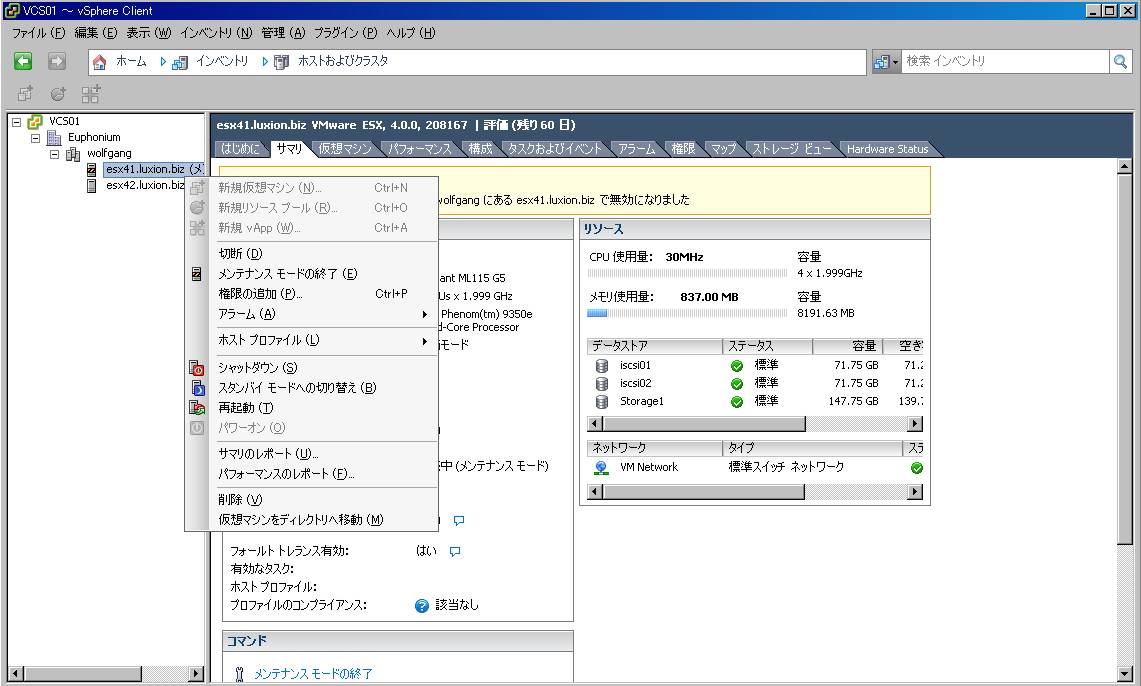|
|
|
|
|
|
|
|
|
|
|
|
|
|
|
|
|
|
|
|
|
|
|
|
|
|
|
|
|
|
|
|
|
|
|
|
|
|
|
|
|
|
|
|
|
|
|
|
|
|
|
|
|
|
|
|
|
|
|
|
|
|
3.基本設定 |
|
|
3-2.vCSの基本設定 |
|
|
3-2-1.vCSへのログイン |
|
|
3-2-2.vCSの基本設定 |
|
|
3-2-3.Networkの設定 |
|
|
3-2-4.Storageの設定 |
|
|
3-2-5.NTPクライアントの設定 |
|
|
|
|
3-2-1.vCSへのログイン |
|
|
1.vSCを起動 |
|
|
以下を入力。 |
|
|
IPアドレス/名前=vCSのIPアドレスを入力 |
|
|
ユーザ名=vCSをインストールしたWin2003のユーザ名 |
|
|
パスワード=上記ユーザ用のパスワード |
|
|
ログインをクリック |
|
|
|
|
|
|
|
|
|
|
|
|
|
|
|
|
|
|
|
|
|
|
|
|
|
|
|
|
|
|
|
|
|
|
|
|
|
|
|
|
|
|
|
|
|
|
|
|
|
|
|
|
2.無視をクリック |
|
|
|
|
|
|
|
|
|
|
|
|
|
|
|
|
|
|
|
|
|
|
|
|
|
|
|
|
|
|
|
|
|
|
|
|
|
3.OKをクリック |
|
|
評価版なので。 |
|
|
|
|
|
|
|
|
|
|
|
|
|
|
|
|
|
|
|
|
|
|
|
|
|
|
|
|
|
|
|
4.vCSのメイン画面 |
|
|
|
|
|
|
|
|
|
|
|
|
|
|
|
|
|
|
|
|
|
|
|
|
|
|
|
|
|
|
|
|
|
|
|
|
|
|
|
|
|
|
|
|
|
|
|
|
|
|
|
|
|
|
|
|
|
|
|
|
|
|
|
|
|
|
|
|
|
|
|
|
|
|
|
|
|
|
|
|
|
|
|
|
|
|
|
|
|
|
|
3-2-2.vCSでのデータセンター(以下、DC)、クラスタ、ホストの作成&追加 |
|
|
!コメント! |
|
|
最終的にはVMWareHAやVMWareFT、DRS&DPMといった機能も動作確認します。 |
|
|
このため、DC→クラスタ→ホストといった順で構築していきます。 |
|
|
|
1.DCの作成 |
|
|
VCS01を右クリック→新規データセンターをクリック |
|
|
|
|
|
|
|
|
|
|
|
|
|
|
|
|
|
|
|
|
|
|
|
|
|
|
|
|
|
|
|
|
|
|
|
|
|
|
|
|
|
|
|
|
|
|
|
|
|
|
|
|
|
|
|
|
|
|
|
|
|
|
|
|
|
|
|
|
|
|
|
|
|
|
|
|
|
|
|
|
|
|
|
|
|
|
|
|
|
|
|
2.結果、以下のようになります。 |
|
|
「新規データセンター」には、任意の名前を付与してください。 |
|
|
|
|
|
|
|
|
|
|
|
|
|
|
|
|
|
|
|
|
|
|
|
|
|
|
|
|
|
|
|
|
|
|
|
|
|
|
|
|
|
|
|
|
|
|
|
|
|
|
|
|
|
|
|
|
|
|
|
|
|
|
|
|
|
|
|
|
|
|
|
|
|
|
|
|
|
|
|
|
|
|
|
|
|
!コメント! |
|
|
作成手順はいくつかありますが結果は同じなので、画面的に見やすい方法で掲載しています。 |
|
|
|
|
3.クラスタの作成 |
|
|
DC(ここではEuphonium)を右クリック→新規クラスタをクリック |
|
|
|
|
|
|
|
|
|
|
|
|
|
|
|
|
|
|
|
|
|
|
|
|
|
|
|
|
|
|
|
|
|
|
|
|
|
|
|
|
|
|
|
|
|
|
|
|
|
|
|
|
|
|
|
|
|
|
|
|
|
|
|
|
|
|
|
|
|
|
|
|
|
|
|
|
|
|
|
|
|
|
|
|
|
|
|
|
|
|
|
4.クラスタウィザード1 |
|
|
名前を入力してください。 |
|
|
VMWareHAをオンにするにチェック |
|
|
次へをクリック |
|
|
|
|
|
|
|
|
|
|
|
|
|
|
|
|
|
|
|
|
|
|
|
|
|
|
|
|
|
|
|
|
|
|
|
|
|
|
|
|
|
|
|
|
|
|
|
|
|
|
|
|
|
|
|
|
|
|
|
|
|
|
|
|
|
|
|
|
|
|
|
|
|
|
|
|
|
|
|
|
|
!コメント! |
|
|
VMWareDRSはとりあずOffにしておきます。 |
|
|
・DRSの動作確認時に改めてOnにすることが可能なため。 |
|
|
・DRSが動作しているゲストOSがあっちに行ったり、こっちに行ったりするため。 |
|
|
・DPMも加わると頼んでもいないのにホストOSがshutdownしてくれるため。 |
|
|
後で実際に動作確認しますが、DRSやDPMの動作確認時はゲストOSの挙動をきちんと把握していないと、 |
|
|
「あれ、このゲストOSって、どのホストOS上で稼動しているんだっけ?」ということになり、 |
|
|
まさに雲(クラウド)を掴むような状態を体感できると思います。 |
|
|
|
|
5.クラスタウィザード2 |
|
|
特に設定する箇所はありません。 |
|
|
次へをクリック |
|
|
|
|
|
|
|
|
|
|
|
|
|
|
|
|
|
|
|
|
|
|
|
|
|
|
|
|
|
|
|
|
|
|
|
|
|
|
|
|
|
|
|
|
|
|
|
|
|
|
|
|
|
|
|
|
|
|
|
|
|
|
|
|
|
|
|
|
|
|
|
|
|
|
|
|
|
|
|
|
|
|
|
6.クラスタウィザード3 |
|
|
特に設定する箇所はありません。 |
|
|
次へをクリック |
|
|
|
|
|
|
|
|
|
|
|
|
|
|
|
|
|
|
|
|
|
|
|
|
|
|
|
|
|
|
|
|
|
|
|
|
|
|
|
|
|
|
|
|
|
|
|
|
|
|
|
|
|
|
|
|
|
|
|
|
|
|
|
|
|
|
|
|
|
|
|
|
|
|
|
|
|
|
|
|
|
|
|
7.クラスタウィザード4 |
|
|
特に設定する箇所はありません。 |
|
|
次へをクリック |
|
|
|
|
|
|
|
|
|
|
|
|
|
|
|
|
|
|
|
|
|
|
|
|
|
|
|
|
|
|
|
|
|
|
|
|
|
|
|
|
|
|
|
|
|
|
|
|
|
|
|
|
|
|
|
|
|
|
|
|
|
|
|
|
|
|
|
|
|
|
|
|
|
|
|
|
|
|
|
|
|
|
|
8.クラスタウィザード5 |
|
|
特に設定する箇所はありません。 |
|
|
CPUの機能に依存しており、Server用のCPU(Intel
Xeon AMD Opteron)でないと |
|
|
効果を確認できないため、無効化でOKです。 |
|
|
次へをクリック |
|
|
|
|
|
|
|
|
|
|
|
|
|
|
|
|
|
|
|
|
|
|
|
|
|
|
|
|
|
|
|
|
|
|
|
|
|
|
|
|
|
|
|
|
|
|
|
|
|
|
|
|
|
|
|
|
|
|
|
|
|
|
|
|
|
|
|
|
|
|
|
|
|
|
|
|
|
|
|
|
|
|
|
9.クラスタウィザード6 |
|
|
特に設定する箇所はありません。 |
|
|
次へをクリック |
|
|
|
|
|
|
|
|
|
|
|
|
|
|
|
|
|
|
|
|
|
|
|
|
|
|
|
|
|
|
|
|
|
|
|
|
|
|
|
|
|
|
|
|
|
|
|
|
|
|
|
|
|
|
|
|
|
|
|
|
|
|
|
|
|
|
|
|
|
|
|
|
|
|
|
|
|
|
|
|
|
|
|
10.クラスタウィザード7 |
|
|
特に設定する箇所はありません。 |
|
|
終了をクリック |
|
|
|
|
|
|
|
|
|
|
|
|
|
|
|
|
|
|
|
|
|
|
|
|
|
|
|
|
|
|
|
|
|
|
|
|
|
|
|
|
|
|
|
|
|
|
|
|
|
|
|
|
|
|
|
|
|
|
|
|
|
|
|
|
|
|
|
|
|
|
|
|
|
|
|
|
|
|
|
|
|
|
|
11.クラスタ作成完了 |
|
|
以下のような状態となります。 |
|
|
|
|
|
|
|
|
|
|
|
|
|
|
|
|
|
|
|
|
|
|
|
|
|
|
|
|
|
|
|
|
|
|
|
|
|
|
|
|
|
|
|
|
|
|
|
|
|
|
|
|
|
|
|
|
|
|
|
|
|
|
|
|
|
|
|
|
|
|
|
|
|
|
|
|
|
|
|
|
|
|
|
|
|
|
|
|
|
|
|
12.ホストの追加 |
|
|
ホスト=ESX/ESXiのことです。 |
|
|
クラスタ(ここでは、wolfgang)を右クリック |
|
|
ホストの追加をクリック |
|
|
|
|
|
|
|
|
|
|
|
|
|
|
|
|
|
|
|
|
|
|
|
|
|
|
|
|
|
|
|
|
|
|
|
|
|
|
|
|
|
|
|
|
|
|
|
|
|
|
|
|
|
|
|
|
|
|
|
|
|
|
|
|
|
|
|
|
|
|
|
|
|
|
|
|
|
|
|
|
|
|
|
|
|
|
|
|
|
|
|
13.ホストの追加ウィザード1 |
|
|
ホスト:ESX/ESXiのFQDN or
IPアドレスを入力 |
|
|
ユーザ名:root |
|
|
パスワード:上記ユーザのパスワードを入力 |
|
|
次へをクリック |
|
|
|
|
|
|
|
|
|
|
|
|
|
|
|
|
|
|
|
|
|
|
|
|
|
|
|
|
|
|
|
|
|
|
|
|
|
|
|
|
|
|
|
|
|
|
|
|
|
|
|
|
|
|
|
|
|
|
|
|
|
|
|
|
|
|
|
|
|
|
|
14.ホストの追加ウィザード2 |
|
|
はいをクリック |
|
|
|
|
|
|
|
|
|
|
|
|
|
|
|
|
|
|
|
|
|
|
|
|
|
|
|
|
|
|
|
|
|
|
|
|
|
|
|
|
|
|
|
|
|
|
|
|
|
|
|
|
|
|
|
|
|
|
|
|
|
|
|
|
|
|
|
|
|
|
|
15.ホストの追加ウィザード3 |
|
|
次へをクリック |
|
|
|
|
|
|
|
|
|
|
|
|
|
|
|
|
|
|
|
|
|
|
|
|
|
|
|
|
|
|
|
|
|
|
|
|
|
|
|
|
|
|
|
|
|
|
|
|
|
|
|
|
|
|
|
|
|
|
|
|
|
|
|
|
|
|
|
|
|
|
|
16.ホストの追加ウィザード4 |
|
|
次へをクリック(評価モードのため) |
|
|
|
|
|
|
|
|
|
|
|
|
|
|
|
|
|
|
|
|
|
|
|
|
|
|
|
|
|
|
|
|
|
|
|
|
|
|
|
|
|
|
|
|
|
|
|
|
|
|
|
|
|
|
|
|
|
|
|
|
|
|
|
|
|
|
|
|
|
|
|
17.ホストの追加ウィザード5 |
|
|
終了をクリック |
|
|
|
|
|
|
|
|
|
|
|
|
|
|
|
|
|
|
|
|
|
|
|
|
|
|
|
|
|
|
|
|
|
|
|
|
|
|
|
|
|
|
|
|
|
|
|
|
|
|
|
|
|
|
|
|
|
|
|
|
|
|
|
|
|
|
|
|
|
!コメント! |
|
|
vCSからESXにvCenterAgentやHAエージェントが自動的にインストールされます。 |
|
|
インストール後、エージェントからの情報をvCSが吸い上げるまでに1-2分程度時間が掛かります。 |
|
|
なお、ホストの追加については、ホストの台数分実施する必要があります。 |
|
|
このため、esx42においても同様の手順にてホストの追加を行ってください。 |
|
|
|
|
18.ホストの追加ウィザード6 |
|
|
|
|
|
|
|
|
|
|
|
|
|
|
|
|
|
|
|
|
|
|
|
|
|
|
|
|
|
|
|
|
|
|
|
|
|
|
|
|
|
|
|
|
|
|
|
|
|
|
|
|
|
|
|
|
|
|
|
|
|
|
|
|
|
|
|
|
|
|
|
|
|
|
|
|
|
|
|
|
|
|
|
|
|
|
|
|
|
ホストの追加までが完了しました。 |
|
|
!コメント! |
|
|
クラスタ(ここでは、wolfgang)に「!」マークが付いています。 |
|
|
NW周りの設定を実施していないために表示されています。 |
|
|
現段階では気にしないでください。 |
|
|
|
|
|
3-2-3.Networkの設定 |
|
|
!コメント! |
|
|
NW周りの設定について、本構成では以下3つを取り上げます。 |
|
|
vNetwork Standard
Switch(vSS) ← 一般的に「vSwitch」と呼ばれているものです。 |
|
|
vNetwork Distributed
Switch(vDS) |
|
|
Nexus1000v(n1kv) |
|
|
しかし、現段階ではvSSのみ記載します。 |
|
|
後述するStorageの設定を先に実施するためです。 |
|
|
また、vSphere4におけるNW周りのアーキテクチャなど詳細については以下のDocを参照してください。 |
|
|
http://www.vmware.com/files/jp/pdf//vsp_40_u1_esx_server_config_ja.pdf |
|
|
|
|
1.ホストをメンテナンスモードに切り替える1 |
|
|
ホスト名を右クリック→メンテナンス
モードへの切り替えをクリック |
|
|
|
|
|
|
|
|
|
|
|
|
|
|
|
|
|
|
|
|
|
|
|
|
|
|
|
|
|
|
|
|
|
|
|
|
|
|
|
|
|
|
|
|
|
|
|
|
|
|
|
|
|
|
|
|
|
|
|
|
|
|
|
|
|
|
|
|
|
|
|
|
|
|
|
|
|
|
|
|
|
|
|
|
|
|
|
|
|
|
!コメント! |
|
|
以降、特に注記が無い場合には、2台のホスト(esx41とesx42)で同じ操作を行ってください。 |
|
|
|
2.ホストをメンテナンスモードに切り替える2 |
|
|
はいをクリック |
|
|
|
|
|
|
|
|
|
|
|
|
|
|
|
|
|
|
|
|
|
|
|
|
|
|
|
|
|
|
|
|
|
|
|
|
|
|
|
|
|
|
|
|
|
|
|
|
|
|
|
|
|
|
|
|
|
|
|
|
|
|
|
|
|
|
|
|
|
|
|
|
|
|
|
|
|
|
|
|
|
|
|
|
|
|
|
|
|
|
!コメント! |
|
|
ホストのマシンスペックにもよりますが、20-30秒程度掛かります。 |
|
|
ホスト上にインストールされたHA
Agentサービスを無効にしているためです。 |
|
|
この辺りのフィーリング(※)は後々重要になってくる部分もあるかと思います。 |
|
|
※ |
|
|
実際に操作した際の感触や反応、経過時間など。 |
|
|
特にNW周りの設定時には、「あれ、固まったかな?」と勘違いするくらい時間が掛かる場合もあるため、 |
|
|
実際に触ってみて、どの操作にどれくらいの時間を要するのか?というフィーリングを掴んでおくことが重要です。 |
|
|
|
3.現在のNetwork状況の確認1 |
|
|
ホスト名をクリック→構成タブをクリック→ネットワークをクリック |
|
|
|
|
|
|
|
|
|
|
|
|
|
|
|
|
|
|
|
|
|
|
|
|
|
|
|
|
|
|
|
|
|
|
|
|
|
|
|
|
|
|
|
|
|
|
|
|
4.現在のNetwork状況の確認2 |
|
|
ホスト名をクリック→構成タブをクリック→ネットワーク
アダプタをクリック |
|
|
|
|
|
|
|
|
|
|
|
|
|
|
|
|
|
|
|
|
|
|
|
|
|
|
|
|
|
|
|
|
|
|
|
|
|
|
|
|
|
|
|
|
|
|
|
!コメント! |
|
|
vmnic0や1の速度が「停止」なため、このタイミングでスイッチ(本構成ではvms)に物理的にUTPを接続してください。 |
|
|
ESXインストール時はNIC選択がややこしくなるため、未接続としていました。 |
|
|
接続後、他の画面を表示させてから、もう一度上記の画面を表示させればLinkUp状態を確認できます。 |
|
|
|
NIC(ネットワークアダプタ)としては3つ認識されていますが、 |
|
|
vSwitchの物理アダプタとしては1つしか認識されていません。 |
|
|
このため、以降ではvSwitchへの物理アダプタ追加の操作を含め記載していきます。 |
|
|
|
|
5.物理アダプタ(=チーミング構成NIC)の追加1 |
|
|
ホスト名をクリック→構成タブをクリック→ネットワークをクリック→プロパティ(削除の右隣)をクリック |
|
|
|
|
|
|
|
|
|
|
|
|
|
|
|
|
|
|
|
|
|
|
|
|
|
|
|
|
|
|
|
|
|
|
|
|
|
|
|
|
|
|
|
|
|
|
|
|
6.物理アダプタ(=チーミング構成NIC)の追加2 |
|
|
vSwitch0のプロパティ画面が表示されます。 |
|
|
ネットワークアダプタタブをクリック→追加をクリック |
|
|
|
|
|
|
|
|
|
|
|
|
|
|
|
|
|
|
|
|
|
|
|
|
|
|
|
|
|
|
|
|
|
|
|
|
|
|
|
|
|
|
|
|
|
|
|
|
|
|
|
|
|
|
|
|
|
|
|
|
|
|
|
|
|
|
|
|
|
|
|
|
|
|
|
7.物理アダプタ(=チーミング構成NIC)の追加3 |
|
|
アダプタの追加ウィザード画面が表示されます。 |
|
|
未要求アダプタ(2つとも)にチェック→次へをクリック |
|
|
|
|
|
|
|
|
|
|
|
|
|
|
|
|
|
|
|
|
|
|
|
|
|
|
|
|
|
|
|
|
|
|
|
|
|
|
|
|
|
|
|
|
|
|
|
|
|
|
|
|
|
|
|
|
|
|
|
|
|
|
|
|
|
|
|
|
|
|
|
|
|
8.
物理アダプタ(=チーミング構成NIC)の追加4 |
|
|
次へをクリック |
|
|
|
|
|
|
|
|
|
|
|
|
|
|
|
|
|
|
|
|
|
|
|
|
|
|
|
|
|
|
|
|
|
|
|
|
|
|
|
|
|
|
|
|
|
|
|
|
|
|
|
|
|
|
|
|
|
|
|
|
|
|
|
|
|
|
|
|
|
|
|
!コメント! |
|
|
今回は特にスタンバイアダプタの設定は行わないので、そのまま次へをクリックでOKです。 |
|
|
|
|
9.物理アダプタ(=チーミング構成NIC)の追加5 |
|
|
終了をクリック |
|
|
|
|
|
|
|
|
|
|
|
|
|
|
|
|
|
|
|
|
|
|
|
|
|
|
|
|
|
|
|
|
|
|
|
|
|
|
|
|
|
|
|
|
|
|
|
|
|
|
|
|
|
|
|
|
|
|
|
|
|
|
|
|
|
|
|
|
|
|
|
!コメント! |
|
|
終了をクリックしてから元の画面に戻るまで若干もたつきます。実測値4秒程度。 |
|
|
|
|
10.物理アダプタ(=チーミング構成NIC)の追加6 |
|
|
物理アダプタが追加されました。 |
|
|
|
|
|
|
|
|
|
|
|
|
|
|
|
|
|
|
|
|
|
|
|
|
|
|
|
|
|
|
|
|
|
|
|
|
|
|
|
|
|
|
|
|
|
|
|
|
|
|
|
|
|
|
|
|
|
|
|
|
|
|
|
|
|
|
|
|
|
|
|
|
|
|
|
11.チーミングの設定1 |
|
|
ポートタブをクリック→vSwitchを選択→編集をクリック |
|
|
|
|
|
|
|
|
|
|
|
|
|
|
|
|
|
|
|
|
|
|
|
|
|
|
|
|
|
|
|
|
|
|
|
|
|
|
|
|
|
|
|
|
|
|
|
|
|
|
|
|
|
|
|
|
|
|
|
|
|
|
|
|
|
|
|
|
|
|
|
|
|
|
|
12.チーミングの設定2 |
|
|
NICチーミングタブをクリック→以下の設定を実施→OKをクリック |
|
|
ロードバランシング欄にて、 |
|
|
発信元の仮想ポートIDに基づいたルート→IPハッシュに基づいたルートに変更 |
|
|
|
|
|
|
|
|
|
|
|
|
|
|
|
|
|
|
|
|
|
|
|
|
|
|
|
|
|
|
|
|
|
|
|
|
|
|
|
|
|
|
|
|
|
|
|
|
|
|
|
|
|
|
|
|
|
|
|
|
|
|
|
|
|
|
|
|
|
|
|
|
|
|
|
|
|
|
|
|
|
|
|
|
|
|
|
|
|
|
|
|
|
|
|
!コメント! |
|
|
OKをクリックしてから実測値4秒程度掛かります。 |
|
|
本項の後、vms(Cat2950T)上にChannel設定を実施することにより、 |
|
|
チーミングが組めるようになります。 |
|
|
|
|
13.物理Switch(本構成では、vms)側のChannel設定 |
|
|
vms上で以下のコマンドを入力 |
|
|
int ran f0/5 -7 |
|
|
channel-group 1 mode on |
|
|
|
設定後の動作確認 |
|
|
vms#sh eth su |
|
|
Flags: D - down P
- in port-channel |
|
|
I
- stand-alone s - suspended |
|
|
H
- Hot-standby (LACP only) |
|
|
R
- Layer3
S - Layer2 |
|
|
u
- unsuitable for bundling |
|
|
U
- in use
f - failed to allocate aggregator |
|
|
d
- default port |
|
|
|
Number of channel-groups
in use: 2 |
|
|
Number of
aggregators:
2 |
|
|
|
Group Port-channel Protocol Ports |
|
|
------+-------------+-----------+----------------------------------------------- |
|
|
1 Po1(SU)
- Fa0/5(Pd) Fa0/6(P) Fa0/7(P) |
|
|
2 Po2(SD)
- |
|
|
!コメント! |
|
|
Fa0/6-7が新たに加わったNIC |
|
|
|
PortのConfig |
|
|
vms#sh run int xxx |
|
|
! |
|
|
interface Port-channel1 |
|
|
switchport trunk allowed vlan 11-13 |
|
|
switchport mode trunk |
|
|
flowcontrol send off |
|
|
! |
|
|
interface FastEthernet0/5 |
|
|
switchport trunk allowed vlan 11-13 |
|
|
switchport mode trunk |
|
|
channel-group 1 mode on |
|
|
spanning-tree portfast trunk |
|
|
! |
|
|
interface FastEthernet0/6 |
|
|
switchport trunk allowed vlan 11-13 |
|
|
switchport mode trunk |
|
|
channel-group 1 mode on |
|
|
spanning-tree portfast trunk |
|
|
! |
|
|
interface FastEthernet0/7 |
|
|
switchport trunk allowed vlan 11-13 |
|
|
switchport mode trunk |
|
|
channel-group 1 mode on |
|
|
spanning-tree portfast trunk |
|
|
|
|
14.ServiceConsole2の設定1 |
|
|
vSwitch0のプロパティ画面にて、追加をクリック |
|
|
|
|
|
|
|
|
|
|
|
|
|
|
|
|
|
|
|
|
|
|
|
|
|
|
|
|
|
|
|
|
|
|
|
|
|
|
|
|
|
|
|
|
|
|
|
|
|
|
|
|
|
|
|
|
|
|
|
|
|
|
|
|
|
|
|
|
|
|
|
|
|
|
|
15.ServiceConsole2の設定2 |
|
|
サービスコンソールを選択→次へをクリック |
|
|
|
|
|
|
|
|
|
|
|
|
|
|
|
|
|
|
|
|
|
|
|
|
|
|
|
|
|
|
|
|
|
|
|
|
|
|
|
|
|
|
|
|
|
|
|
|
|
|
|
|
|
|
|
|
|
|
|
|
|
|
|
|
|
|
|
|
|
|
|
|
|
|
|
|
|
|
|
16.ServiceConsole2の設定3 |
|
|
以下の設定を実施→次へをクリック |
|
|
ネットワークラベル:変更無し |
|
|
VLAN ID(任意):11 |
|
|
|
|
|
|
|
|
|
|
|
|
|
|
|
|
|
|
|
|
|
|
|
|
|
|
|
|
|
|
|
|
|
|
|
|
|
|
|
|
|
|
|
|
|
|
|
|
|
|
|
|
|
|
|
|
|
|
|
|
|
|
|
|
|
|
|
|
|
|
|
|
|
|
|
|
|
|
|
17.ServiceConsole2の設定4 |
|
|
以下の設定を実施→次へをクリック |
|
|
IPアドレス:192.168.11.105(esx41)、192.168.11.113(esx42) |
|
|
サブネットマスク:255.255.255.0 |
|
|
サービスコンソールのデフォルトゲートウェイ:変更無し |
|
|
|
|
|
|
|
|
|
|
|
|
|
|
|
|
|
|
|
|
|
|
|
|
|
|
|
|
|
|
|
|
|
|
|
|
|
|
|
|
|
|
|
|
|
|
|
|
|
|
|
|
|
|
|
|
|
|
|
|
|
|
|
|
|
|
|
|
|
|
|
|
|
|
|
|
|
|
|
18.ServiceConsole2の設定5 |
|
|
終了をクリック |
|
|
|
|
|
|
|
|
|
|
|
|
|
|
|
|
|
|
|
|
|
|
|
|
|
|
|
|
|
|
|
|
|
|
|
|
|
|
|
|
|
|
|
|
|
|
|
|
|
|
|
|
|
|
|
|
|
|
|
|
|
|
|
|
|
|
|
|
|
|
|
|
|
|
|
|
|
!コメント! |
|
|
終了をクリック後、実測値10秒程度掛かります。 |
|
|
上の図には記載されていませんが、ServiceConsole2はvswif1にアサインされます。 |
|
|
esx41やesx42にsshにてログインし、ifconfigの出力結果を以下に記載します。 |
|
|
LinuxでVLAN
Interfaceを作成した際の出力に似ている(※)ことがわかります。 |
|
|
※ |
|
|
物理InterfaceにはIPを設定せず、論理InterfaceにIPをアサインする |
|
|
|
[root@esx41 ~]# ifconfig |
|
|
lo
Link encap:Local Loopback |
|
|
inet addr:127.0.0.1
Mask:255.0.0.0 |
|
|
UP LOOPBACK RUNNING
MTU:16436 Metric:1 |
|
|
RX packets:15253 errors:0 dropped:0 overruns:0 frame:0 |
|
|
TX packets:15253 errors:0 dropped:0 overruns:0 carrier:0 |
|
|
collisions:0 txqueuelen:0 |
|
|
RX bytes:14687755 (14.0 MiB)
TX bytes:14687755 (14.0 MiB) |
|
|
|
vmnic0 Link encap:Ethernet HWaddr 00:1B:21:2A:5E:67 |
←物理Interface |
|
|
UP BROADCAST RUNNING MULTICAST
MTU:1500 Metric:1 |
|
|
RX packets:4823 errors:0 dropped:0 overruns:0 frame:0 |
|
|
TX packets:1033 errors:0 dropped:0 overruns:0 carrier:0 |
|
|
collisions:0 txqueuelen:1000 |
|
|
RX bytes:652552 (637.2 KiB)
TX bytes:432224 (422.0 KiB) |
|
|
Interrupt:113 |
|
|
|
vmnic1 Link encap:Ethernet HWaddr 00:1B:21:49:84:EB |
←物理Interface |
|
|
UP BROADCAST RUNNING MULTICAST
MTU:1500 Metric:1 |
|
|
RX packets:3897 errors:0 dropped:0 overruns:0 frame:0 |
|
|
TX packets:1069 errors:0 dropped:0 overruns:0 carrier:0 |
|
|
collisions:0 txqueuelen:1000 |
|
|
RX bytes:341134 (333.1 KiB)
TX bytes:443702 (433.3 KiB) |
|
|
Interrupt:129 |
|
|
|
vmnic2 Link encap:Ethernet HWaddr 18:A9:05:55:73:DE |
←物理Interface |
|
|
UP BROADCAST RUNNING MULTICAST
MTU:1500 Metric:1 |
|
|
RX packets:13082 errors:0 dropped:0 overruns:0 frame:0 |
|
|
TX packets:2123 errors:0 dropped:0 overruns:0 carrier:0 |
|
|
collisions:0 txqueuelen:1000 |
|
|
RX bytes:1165782 (1.1 MiB)
TX bytes:1607363 (1.5 MiB) |
|
|
Interrupt:137 |
|
|
|
vswif0 Link encap:Ethernet HWaddr 00:50:56:43:9F:C0 |
←論理Interface(ServiceConsole) |
|
|
inet addr:192.168.11.104
Bcast:192.168.11.255
Mask:255.255.255.0 |
|
|
UP BROADCAST RUNNING MULTICAST
MTU:1500 Metric:1 |
|
|
RX packets:3144 errors:0 dropped:0 overruns:0 frame:0 |
|
|
TX packets:4113 errors:0 dropped:0 overruns:0 carrier:0 |
|
|
collisions:0 txqueuelen:1000 |
|
|
RX bytes:860100 (839.9 KiB)
TX bytes:2516607 (2.4 MiB) |
|
|
|
vswif1 Link encap:Ethernet HWaddr 00:50:56:48:E8:00 |
←論理Interface(ServiceConsole2) |
|
|
inet addr:192.168.11.105
Bcast:192.168.11.255
Mask:255.255.255.0 |
|
|
UP BROADCAST RUNNING MULTICAST
MTU:1500 Metric:1 |
|
|
RX packets:35 errors:0 dropped:0 overruns:0 frame:0 |
|
|
TX packets:12 errors:0 dropped:0 overruns:0 carrier:0 |
|
|
collisions:0 txqueuelen:1000 |
|
|
RX bytes:2379 (2.3 KiB) TX
bytes:504 (504.0 b) |
|
|
|
|
19.VMKernel(VMotion用)の設定1 |
|
|
vSwitch0のプロパティ画面にて、追加をクリック |
|
|
|
|
|
|
|
|
|
|
|
|
|
|
|
|
|
|
|
|
|
|
|
|
|
|
|
|
|
|
|
|
|
|
|
|
|
|
|
|
|
|
|
|
|
|
|
|
|
|
|
|
|
|
|
|
|
|
|
|
|
|
|
|
|
|
|
|
|
|
|
|
|
|
|
20.VMKernel(VMotion用)の設定2 |
|
|
VMKernelを選択→次へをクリック |
|
|
|
|
|
|
|
|
|
|
|
|
|
|
|
|
|
|
|
|
|
|
|
|
|
|
|
|
|
|
|
|
|
|
|
|
|
|
|
|
|
|
|
|
|
|
|
|
|
|
|
|
|
|
|
|
|
|
|
|
|
|
|
|
|
|
|
|
|
|
|
|
|
|
|
|
|
|
|
21.VMKernel(VMotion用)の設定3 |
|
|
以下の設定を実施→次へをクリック |
|
|
ネットワークラベル:VMKernel→VMotion変更 |
|
|
VLAN ID(任意):12を入力 |
|
|
このポートグループをVMotionで使用にチェック |
|
|
|
|
|
|
|
|
|
|
|
|
|
|
|
|
|
|
|
|
|
|
|
|
|
|
|
|
|
|
|
|
|
|
|
|
|
|
|
|
|
|
|
|
|
|
|
|
|
|
|
|
|
|
|
|
|
|
|
|
|
|
|
|
|
|
|
|
|
|
|
|
|
|
|
|
|
|
|
22.VMKernel(VMotion用)の設定4 |
|
|
以下の設定を実施→編集をクリック |
|
|
IPアドレス:192.168.12.104(esx41)、192.168.12.112(esx42) |
|
|
サブネットマスク:255.255.255.0 |
|
|
VMKernelのデフォルトゲートウェイ:変更が必要なので編集をクリック |
|
|
|
|
|
|
|
|
|
|
|
|
|
|
|
|
|
|
|
|
|
|
|
|
|
|
|
|
|
|
|
|
|
|
|
|
|
|
|
|
|
|
|
|
|
|
|
|
|
|
|
|
|
|
|
|
|
|
|
|
|
|
|
|
|
|
|
|
|
|
|
|
|
|
|
|
|
|
|
23.VMKernel(VMotion用)の設定5 |
|
|
以下の設定を実施→OKをクリック |
|
|
デフォルトゲートウェイ:192.168.12.254 |
|
|
|
|
|
|
|
|
|
|
|
|
|
|
|
|
|
|
|
|
|
|
|
|
|
|
|
|
|
|
|
|
|
|
|
|
|
|
|
|
|
|
|
|
|
|
|
|
|
|
|
|
|
|
|
|
|
|
|
|
|
|
|
|
24.VMKernel(VMotion用)の設定6 |
|
|
VMKernelのデフォルトゲートウェイ:192.168.12.254が設定されたことを確認 |
|
|
次へをクリック |
|
|
|
|
|
|
|
|
|
|
|
|
|
|
|
|
|
|
|
|
|
|
|
|
|
|
|
|
|
|
|
|
|
|
|
|
|
|
|
|
|
|
|
|
|
|
|
|
|
|
|
|
|
|
|
|
|
|
|
|
|
|
|
|
|
|
|
|
|
|
|
|
|
|
|
|
|
|
|
25.VMKernel(VMotion用)の設定7 |
|
|
終了をクリック |
|
|
|
|
|
|
|
|
|
|
|
|
|
|
|
|
|
|
|
|
|
|
|
|
|
|
|
|
|
|
|
|
|
|
|
|
|
|
|
|
|
|
|
|
|
|
|
|
|
|
|
|
|
|
|
|
|
|
|
|
|
|
|
|
|
|
|
|
|
|
|
|
|
|
|
|
|
!コメント! |
|
|
終了をクリック後、実測値10秒程度掛かります。 |
|
|
ServiceConsole2追加時と同様に、ifconfigの出力結果を以下に記載します。 |
|
|
|
[root@esx41 ~]# ifconfig |
|
|
lo
Link encap:Local Loopback |
|
|
inet addr:127.0.0.1
Mask:255.0.0.0 |
|
|
UP LOOPBACK RUNNING
MTU:16436 Metric:1 |
|
|
RX packets:22415 errors:0 dropped:0 overruns:0 frame:0 |
|
|
TX packets:22415 errors:0 dropped:0 overruns:0 carrier:0 |
|
|
collisions:0 txqueuelen:0 |
|
|
RX bytes:20695285 (19.7 MiB)
TX bytes:20695285 (19.7 MiB) |
|
|
|
vmnic0 Link encap:Ethernet HWaddr 00:1B:21:2A:5E:67 |
|
|
UP BROADCAST RUNNING MULTICAST
MTU:1500 Metric:1 |
|
|
RX packets:8795 errors:0 dropped:0 overruns:0 frame:0 |
|
|
TX packets:1033 errors:0 dropped:0 overruns:0 carrier:0 |
|
|
collisions:0 txqueuelen:1000 |
|
|
RX bytes:1197304 (1.1 MiB)
TX bytes:432224 (422.0 KiB) |
|
|
Interrupt:113 |
|
|
|
vmnic1 Link encap:Ethernet HWaddr 00:1B:21:49:84:EB |
|
|
UP BROADCAST RUNNING MULTICAST
MTU:1500 Metric:1 |
|
|
RX packets:4456 errors:0 dropped:0 overruns:0 frame:0 |
|
|
TX packets:2578 errors:0 dropped:0 overruns:0 carrier:0 |
|
|
collisions:0 txqueuelen:1000 |
|
|
RX bytes:398978 (389.6 KiB)
TX bytes:1266619 (1.2 MiB) |
|
|
Interrupt:129 |
|
|
|
vmnic2 Link encap:Ethernet HWaddr 18:A9:05:55:73:DE |
|
|
UP BROADCAST RUNNING MULTICAST
MTU:1500 Metric:1 |
|
|
RX packets:19729 errors:0 dropped:0 overruns:0 frame:0 |
|
|
TX packets:4453 errors:0 dropped:0 overruns:0 carrier:0 |
|
|
collisions:0 txqueuelen:1000 |
|
|
RX bytes:1630807 (1.5 MiB)
TX bytes:1878825 (1.7 MiB) |
|
|
Interrupt:137 |
|
|
|
vswif0 Link encap:Ethernet HWaddr 00:50:56:43:9F:C0 |
|
|
inet addr:192.168.11.104
Bcast:192.168.11.255
Mask:255.255.255.0 |
|
|
UP BROADCAST RUNNING MULTICAST
MTU:1500 Metric:1 |
|
|
RX packets:6187 errors:0 dropped:0 overruns:0 frame:0 |
|
|
TX packets:7936 errors:0 dropped:0 overruns:0 carrier:0 |
|
|
collisions:0 txqueuelen:1000 |
|
|
RX bytes:1320824 (1.2 MiB)
TX bytes:3604392 (3.4 MiB) |
|
|
|
vswif1 Link encap:Ethernet HWaddr 00:50:56:48:E8:00 |
|
|
inet addr:192.168.11.105
Bcast:192.168.11.255
Mask:255.255.255.0 |
|
|
UP BROADCAST RUNNING MULTICAST
MTU:1500 Metric:1 |
|
|
RX packets:576 errors:0 dropped:0 overruns:0 frame:0 |
|
|
TX packets:13 errors:0 dropped:0 overruns:0 carrier:0 |
|
|
collisions:0 txqueuelen:1000 |
|
|
RX bytes:49233 (48.0 KiB)
TX bytes:546 (546.0 b) |
|
|
|
変化がありません。 |
|
|
|
[root@esx41 ~]# route |
|
|
Kernel IP routing table |
|
|
Destination Gateway
Genmask
Flags Metric Ref
Use Iface |
|
|
192.168.11.0 *
255.255.255.0 U 0 0 0
vswif0 |
|
|
192.168.11.0 *
255.255.255.0 U 0 0 0
vswif1 |
|
|
169.254.0.0 *
255.255.0.0
U 0 0 0
vswif1 |
|
|
default
192.168.11.254
0.0.0.0
UG 0 0 0
vswif0 |
|
|
|
RoutingTableも同様です。 |
|
|
|
この辺りのアーキテクチャについては、もう少し掘り下げたいところですが、 |
|
|
私自身も勉強中なので、私のフィーリング(あくまでも想定)を記載しておきます。 |
|
|
|
ServiceConsole=Linux
Kernel上で動作 |
|
|
→上記のifconfig結果の通り |
|
|
VMKernel(VMotion用)=Linux
Kernelからvmnixを経由して動作 |
|
|
→vCSやvSphereCLIなどで確認するしか無さそう? |
|
|
|
ポイントは以下の通り。 |
|
|
・ServiceConsoleとVMKernel(VMotion用)は独立して動作している。 |
|
|
・ESX(ホストOS)上で2つのDefaultGWを設定(192.168.11.254と12.254)したけれど、 |
|
|
独立して動作=RoutingTableが異なるので、特に問題無し。 |
|
|
・vCSによる管理はServiceConsoleにて行っているため、 |
|
|
ServiceConsoleに設定されたIPとの疎通性は常に確保しておきたいところ。 |
|
|
最悪、ESXにモニタとキーボードを繋げて |
|
|
esxcfg-*系コマンドをゴリゴリ設定することは可能ですが。 |
|
|
|
|
26.VMKernel(FTLog用)の設定1 |
|
|
vSwitch0のプロパティ画面にて、追加をクリック |
|
|
|
|
|
|
|
|
|
|
|
|
|
|
|
|
|
|
|
|
|
|
|
|
|
|
|
|
|
|
|
|
|
|
|
|
|
|
|
|
|
|
|
|
|
|
|
|
|
|
|
|
|
|
|
|
|
|
|
|
|
|
|
|
|
|
|
|
|
|
|
|
|
|
|
27.VMKernel(FTLog用)の設定2 |
|
|
VMKernelを選択→次へをクリック |
|
|
|
|
|
|
|
|
|
|
|
|
|
|
|
|
|
|
|
|
|
|
|
|
|
|
|
|
|
|
|
|
|
|
|
|
|
|
|
|
|
|
|
|
|
|
|
|
|
|
|
|
|
|
|
|
|
|
|
|
|
|
|
|
|
|
|
|
|
|
|
|
|
|
|
|
|
|
|
28.VMKernel(FTLog用)の設定3 |
|
|
以下の設定を実施→次へをクリック |
|
|
ネットワークラベル:VMKernel→FTLog変更 |
|
|
VLAN ID(任意):13を入力 |
|
|
このポートグループをフォールトトレランスのログで使用にチェック |
|
|
|
|
|
|
|
|
|
|
|
|
|
|
|
|
|
|
|
|
|
|
|
|
|
|
|
|
|
|
|
|
|
|
|
|
|
|
|
|
|
|
|
|
|
|
|
|
|
|
|
|
|
|
|
|
|
|
|
|
|
|
|
|
|
|
|
|
|
|
|
|
|
|
|
|
|
|
|
29.VMKernel(FTLog用)の設定4 |
|
|
以下の設定を実施→編集をクリック |
|
|
IPアドレス:192.168.13.104(esx41)、192.168.13.112(esx42) |
|
|
サブネットマスク:255.255.255.0 |
|
|
VMKernelのデフォルトゲートウェイ:変更無し |
|
|
|
|
|
|
|
|
|
|
|
|
|
|
|
|
|
|
|
|
|
|
|
|
|
|
|
|
|
|
|
|
|
|
|
|
|
|
|
|
|
|
|
|
|
|
|
|
|
|
|
|
|
|
|
|
|
|
|
|
|
|
|
|
|
|
|
|
|
|
|
|
|
|
|
|
|
|
|
30.VMKernel(FTLog用)の設定5 |
|
|
終了をクリック |
|
|
|
|
|
|
|
|
|
|
|
|
|
|
|
|
|
|
|
|
|
|
|
|
|
|
|
|
|
|
|
|
|
|
|
|
|
|
|
|
|
|
|
|
|
|
|
|
|
|
|
|
|
|
|
|
|
|
|
|
|
|
|
|
|
|
|
|
|
|
|
|
|
|
|
|
|
!コメント! |
|
|
終了をクリック後、実測値7秒程度掛かります。 |
|
|
|
|
31.Networkの設定完了 |
|
|
以下の画面のようになっていればOKです。 |
|
|
|
|
|
|
|
|
|
|
|
|
|
|
|
|
|
|
|
|
|
|
|
|
|
|
|
|
|
|
|
|
|
|
|
|
|
|
|
|
|
|
|
|
|
|
|
|
|
3-2-4.Storageの設定 |
|
|
!コメント! |
|
|
現段階で使用可能なStorageは、ホストのLocalHDDのみとなっています。 |
|
|
このままだとStorageVMotionなどの動作確認ができないため、iSCSIによるStorageの追加を実施します。 |
|
|
|
|
1.現在のStorage状況の確認1 |
|
|
ホスト名をクリック→構成タブをクリック→ストレージをクリック |
|
|
データストア欄のStorage1=LocalHDDとなります。 |
|
|
|
|
|
|
|
|
|
|
|
|
|
|
|
|
|
|
|
|
|
|
|
|
|
|
|
|
|
|
|
|
|
|
|
|
|
|
|
|
|
|
|
|
|
|
|
|
2.現在のStorage状況の確認2 |
|
|
ホスト名をクリック→構成タブをクリック→ストレージ
アダプタをクリック |
|
|
ストレージアダプタ欄のvmhba0=LocalHDDとなります。※1 |
|
|
ストレージアダプタ欄のvmhba2=リムーバブルメディア(CD-ROMドライブ)となります。※1 |
|
|
ストレージアダプタ欄のiSCSIソフトウェアアダプタ=iSCSIイニシエータとなります。※2 |
|
|
※1 |
|
|
ホスト(筐体)のハードウエア構成によって、各デバイスの表記や接続Deviceは異なります。 |
|
|
※2 |
|
|
ストレージアダプタ欄の画面を下にスクロールさせてください。 |
|
|
|
|
|
|
|
|
|
|
|
|
|
|
|
|
|
|
|
|
|
|
|
|
|
|
|
|
|
|
|
|
|
|
|
|
|
|
|
|
|
|
|
|
|
|
|
|
3.iSCSIターゲットの追加1 |
|
|
ストレージアダプタ欄のiSCSIソフトウェアアダプタを選択→プロパティをクリック |
|
|
|
|
|
|
|
|
|
|
|
|
|
|
|
|
|
|
|
|
|
|
|
|
|
|
|
|
|
|
|
|
|
|
|
|
|
|
|
|
|
|
|
|
|
|
|
|
4.iSCSIターゲットの追加1 |
|
|
全般タブをクリック→構成をクリック→ステータス欄の有効にチェック→OKをクリック |
|
|
|
|
|
|
|
|
|
|
|
|
|
|
|
|
|
|
|
|
|
|
|
|
|
|
|
|
|
|
|
|
|
|
|
|
|
|
|
|
|
|
|
|
|
|
|
|
|
|
|
|
|
|
|
|
|
|
|
|
|
|
|
|
|
|
|
|
|
|
|
|
|
|
|
|
|
!コメント! |
|
|
OKクリック後、実測値10秒程度掛かります。 |
|
|
|
|
5.iSCSIターゲットの追加2 |
|
|
iSCSIのプロパティ欄は以下のステータスに更新されました。 |
|
|
名前:iqn.1998-01.com.vmware:esx41-5ccba975 |
|
|
ターゲット検出方法:ターゲットの送信,固定ターゲット |
|
|
ソフトウエアイニシエータのプロパティ欄は以下のステータスに更新されました。 |
|
|
ステータス:有効 |
|
|
|
|
|
|
|
|
|
|
|
|
|
|
|
|
|
|
|
|
|
|
|
|
|
|
|
|
|
|
|
|
|
|
|
|
|
|
|
|
|
|
|
|
|
|
|
|
|
|
|
|
|
|
|
|
|
|
|
|
|
|
|
|
|
|
|
|
|
|
|
|
|
|
|
|
|
!コメント! |
|
|
名前については、再度「構成」をクリックすることで、任意の名前に変更できます。 |
|
|
「scsi-target-utilsインストール」の項でも述べたように何でもOKですが、 |
|
|
ユニークな名前を付けてください。 |
|
|
|
|
6.iSCSIターゲットの追加3 |
|
|
静的検出タブをクリック→追加をクリック→固定ターゲットサーバの追加画面にて以下を入力→OKをクリック |
|
|
iSCSIサーバ:192.168.12.98 |
|
|
ポート:3260 |
|
|
iSCSIターゲット名:iqn.2010-01.biz.luxion.iscsit01:LogVol00 |
|
|
|
|
|
|
|
|
|
|
|
|
|
|
|
|
|
|
|
|
|
|
|
|
|
|
|
|
|
|
|
|
|
|
|
|
|
|
|
|
|
|
|
|
|
|
|
|
|
|
|
|
|
|
|
|
|
|
|
|
|
|
|
|
|
|
|
|
|
|
|
|
|
|
|
|
|
!コメント! |
|
|
OKクリック後、実測値7秒程度掛かります。 |
|
|
|
|
7.iSCSIターゲットの追加4 |
|
|
ターゲットを認識しました。 |
|
|
閉じるをクリック |
|
|
|
|
|
|
|
|
|
|
|
|
|
|
|
|
|
|
|
|
|
|
|
|
|
|
|
|
|
|
|
|
|
|
|
|
|
|
|
|
|
|
|
|
|
|
|
|
|
|
|
|
|
|
|
|
|
|
|
|
|
|
|
|
|
|
|
|
|
|
|
|
|
|
|
|
|
はいをクリック |
|
|
|
|
|
|
|
|
|
|
|
|
|
|
|
|
|
!コメント! |
|
|
はいをクリック後、実測値10秒程度掛かります。 |
|
|
|
|
8.iSCSIターゲットの追加5 |
|
|
以下のようになっていればOKです。 |
|
|
|
|
|
|
|
|
|
|
|
|
|
|
|
|
|
|
|
|
|
|
|
|
|
|
|
|
|
|
|
|
|
|
|
|
|
|
|
|
|
|
|
|
|
|
|
|
|
|
|
|
|
|
|
|
|
|
|
|
|
|
|
|
|
|
|
|
|
|
|
|
|
|
|
!コメント! |
|
|
この段階でiscsit01側においても、esx41を認識しています。 |
|
|
以下のように確認できればOKです。 |
|
|
|
[root@iscsit01 ~]#
tgtadm --lld iscsi --mode target --op show |
|
|
Target 1:
iqn.2010-01.biz.luxion.iscsit01:LogVol00 |
|
|
System information: |
|
|
Driver: iscsi |
|
|
State: ready |
|
|
I_T nexus information: |
|
|
I_T nexus: 1 |
|
|
Initiator: iqn.2010-01.biz.luxion.esx41:initiator |
←esx41がイニシエータとして認識されています |
|
|
Connection: 0 |
|
|
IP Address: 192.168.12.104 |
|
|
LUN information: |
|
|
LUN: 0 |
|
|
Type: controller |
|
|
SCSI ID: deadbeaf1:0 |
|
|
SCSI SN: beaf10 |
|
|
Size: 0 MB |
|
|
Online: Yes |
|
|
Removable media: No |
|
|
Backing store: No backing store |
|
|
LUN: 1 |
|
|
Type: disk |
|
|
SCSI ID: deadbeaf1:1 |
|
|
SCSI SN: beaf11 |
|
|
Size: 77301 MB |
|
|
Online: Yes |
|
|
Removable media: No |
|
|
Backing store: /dev/VolGroup01/LogVol00 |
|
|
LUN: 2 |
|
|
Type: disk |
|
|
SCSI ID: deadbeaf1:2 |
|
|
SCSI SN: beaf12 |
|
|
Size: 77301 MB |
|
|
Online: Yes |
|
|
Removable media: No |
|
|
Backing store: /dev/VolGroup02/LogVol00 |
|
|
Account information: |
|
|
ACL information: |
|
|
ALL |
|
|
|
|
9.LUN(ディスク)のマウント1 |
|
|
ハードウェア欄のストレージを選択→ストレージの追加をクリック |
|
|
|
|
|
|
|
|
|
|
|
|
|
|
|
|
|
|
|
|
|
|
|
|
|
|
|
|
|
|
|
|
|
|
|
|
|
|
|
|
|
|
|
|
|
|
|
|
10. LUN(ディスク)のマウント2 |
|
|
ディスク/LUNを選択→次へをクリック |
|
|
|
|
|
|
|
|
|
|
|
|
|
|
|
|
|
|
|
|
|
|
|
|
|
|
|
|
|
|
|
|
|
|
|
|
|
|
|
|
|
|
|
|
|
|
|
|
|
|
|
|
|
|
|
|
|
|
|
|
|
|
|
|
|
|
|
|
|
|
|
|
|
|
|
|
|
11.LUN(ディスク)のマウント3 |
|
|
LUN1を選択→次へをクリック |
|
|
|
|
|
|
|
|
|
|
|
|
|
|
|
|
|
|
|
|
|
|
|
|
|
|
|
|
|
|
|
|
|
|
|
|
|
|
|
|
|
|
|
|
|
|
|
|
|
|
|
|
|
|
|
|
|
|
|
|
|
|
|
|
|
|
|
|
|
|
|
|
|
|
|
|
|
12.LUN(ディスク)のマウント4 |
|
|
次へをクリック |
|
|
|
|
|
|
|
|
|
|
|
|
|
|
|
|
|
|
|
|
|
|
|
|
|
|
|
|
|
|
|
|
|
|
|
|
|
|
|
|
|
|
|
|
|
|
|
|
|
|
|
|
|
|
|
|
|
|
|
|
|
|
|
|
|
|
|
|
|
|
|
|
|
|
|
|
!コメント! |
|
|
上記画面にて以下のようなエラーが表示される場合があります。 |
|
|
|
|
|
|
|
|
|
|
|
|
|
|
|
|
|
|
|
tgtdにて公開しているディスクにてmkfsを実施していると表示されることがあります。 |
|
|
esxはVMFSという独自のファイルシステムを使用するため、mkfsは実施しないでください。 |
|
|
|
|
13.LUN(ディスク)のマウント5 |
|
|
データストア名を入力欄に任意の名前を入力→次へをクリック |
|
|
|
|
|
|
|
|
|
|
|
|
|
|
|
|
|
|
|
|
|
|
|
|
|
|
|
|
|
|
|
|
|
|
|
|
|
|
|
|
|
|
|
|
|
|
|
|
|
|
|
|
|
|
|
|
|
|
|
|
|
|
|
|
|
|
|
|
|
|
|
|
|
|
|
|
|
14.LUN(ディスク)のマウント6 |
|
|
次へをクリック |
|
|
|
|
|
|
|
|
|
|
|
|
|
|
|
|
|
|
|
|
|
|
|
|
|
|
|
|
|
|
|
|
|
|
|
|
|
|
|
|
|
|
|
|
|
|
|
|
|
|
|
|
|
|
|
|
|
|
|
|
|
|
|
|
|
|
|
|
|
|
|
|
|
|
|
|
|
15.LUN(ディスク)のマウント7 |
|
|
終了をクリック |
|
|
|
|
|
|
|
|
|
|
|
|
|
|
|
|
|
|
|
|
|
|
|
|
|
|
|
|
|
|
|
|
|
|
|
|
|
|
|
|
|
|
|
|
|
|
|
|
|
|
|
|
|
|
|
|
|
|
|
|
|
|
|
|
|
|
|
|
|
|
|
|
|
|
|
!コメント! |
|
|
終了をクリック後、実測値20秒程度掛かります。 |
|
|
同様の手順にてLUN2をiscsi02という名前で追加してください。 |
|
|
なお、esx42側にて「8.iSCSIターゲットの追加5」まで実施することにより、 |
|
|
自動的にiscsi01とiscsi02が登録されます。 |
|
|
|
|
16.Storageの設定完了 |
|
|
esx41とesx42にて以下のように構成されていれば完了です。 |
|
|
esx41の場合 |
|
|
|
|
|
|
|
|
|
|
|
|
|
|
|
|
|
|
|
|
|
|
|
|
|
|
|
|
|
|
|
|
|
|
|
|
|
|
|
|
|
|
|
|
|
|
|
esx42の場合 |
|
|
|
|
|
|
|
|
|
|
|
|
|
|
|
|
|
|
|
|
|
|
|
|
|
|
|
|
|
|
|
|
|
|
|
|
|
|
|
|
|
|
|
|
|
|
|
|
|
3-2-5.NTPクライアントの設定 |
|
|
|
1.時間の構成1 |
|
|
ホスト名を選択→構成タブをクリック→ソフトウエア欄から時間の構成をクリック→プロパティをクリック |
|
|
|
|
|
|
|
|
|
|
|
|
|
|
|
|
|
|
|
|
|
|
|
|
|
|
|
|
|
|
|
|
|
|
|
|
|
|
|
|
|
|
|
|
|
|
|
|
2.時間の構成2 |
|
|
NTPクライアント使用可能にチェック→オプションをクリック |
|
|
|
|
|
|
|
|
|
|
|
|
|
|
|
|
|
|
|
|
|
|
|
|
|
|
|
|
|
|
|
|
|
|
|
|
|
|
|
|
|
|
|
|
|
|
|
|
|
|
|
|
|
3.時間の構成3 |
|
|
NTPデーモン(ntpd)オプション画面が表示されます。 |
|
|
NTP設定を選択→追加をクリック |
|
|
|
|
|
|
|
|
|
|
|
|
|
|
|
|
|
|
|
|
|
|
|
|
|
|
|
|
|
|
|
|
|
|
|
|
|
|
|
|
|
|
|
|
|
アドレス欄にNTPサーバとなる機器のアドレスを入力→OKをクリック |
|
|
|
|
|
|
|
|
|
|
|
|
|
|
|
|
|
|
|
|
|
4.時間の構成4 |
|
|
元の画面に戻りますので、全般を選択します。 |
|
|
|
|
|
|
|
|
|
|
|
|
|
|
|
|
|
|
|
|
|
|
|
|
|
|
|
|
|
|
|
|
|
|
|
|
|
|
|
|
|
|
|
|
|
|
|
5.時間の構成5 |
|
|
開始をクリック→OKをクリック |
|
|
|
|
|
|
|
|
|
|
|
|
|
|
|
|
|
|
|
|
|
|
|
|
|
|
|
|
|
|
|
|
|
|
|
|
|
|
|
|
|
|
|
|
|
!コメント! |
|
|
開始をクリック後、実測値で8秒程度掛かります。 |
|
|
NTPサービスを開始するためです。 |
|
|
|
|
6.時間の構成6 |
|
|
OKをクリック |
|
|
|
|
|
|
|
|
|
|
|
|
|
|
|
|
|
|
|
|
|
|
|
|
|
|
|
|
|
|
|
|
|
|
|
|
|
|
|
|
|
|
|
|
|
|
|
|
|
|
|
!コメント! |
|
|
現在の時刻が上記画面に表示されている時刻と大きく異なっている場合(数十分以上など)、 |
|
|
すぐに時刻同期しない可能性があるため、一度手動で時刻合わせを実施してください。 |
|
|
|
|
7.ホストのメンテナンスモードの終了 |
|
|
ホスト名を右クリック→メンテナンス
モードの終了をクリック |
|
|
|
|
|
|
|
|
|
|
|
|
|
|
|
|
|
|
|
|
|
|
|
|
|
|
|
|
|
|
|
|
|
|
|
|
|
|
|
|
|
|
|
|
|
|
!コメント! |
|
|
メンテナンスモードの終了をクリック後、実測値60秒程度掛かります。 |
|
|
HAエージェントの有効化などを実施するためです。 |
|
|
以降では特に注記しませんが、必要に応じてメンテナンスモードの切替&終了は各自で実施してください。 |
|
|
メンテナンスモードでないと操作できない場合には、注意メッセージが表示されるためです。 |
|
|
|
|
|
|
|
|
|
|
|
|
|
|
|
|
|
|
|
|
|
|
|
|
|
|
|
|
|
|
|
|
|
|
|
|
|
|
|
|
|
|
|
|
|
|
|
|
|
|
|
|
|
|
|
|
|
|
|
|
|