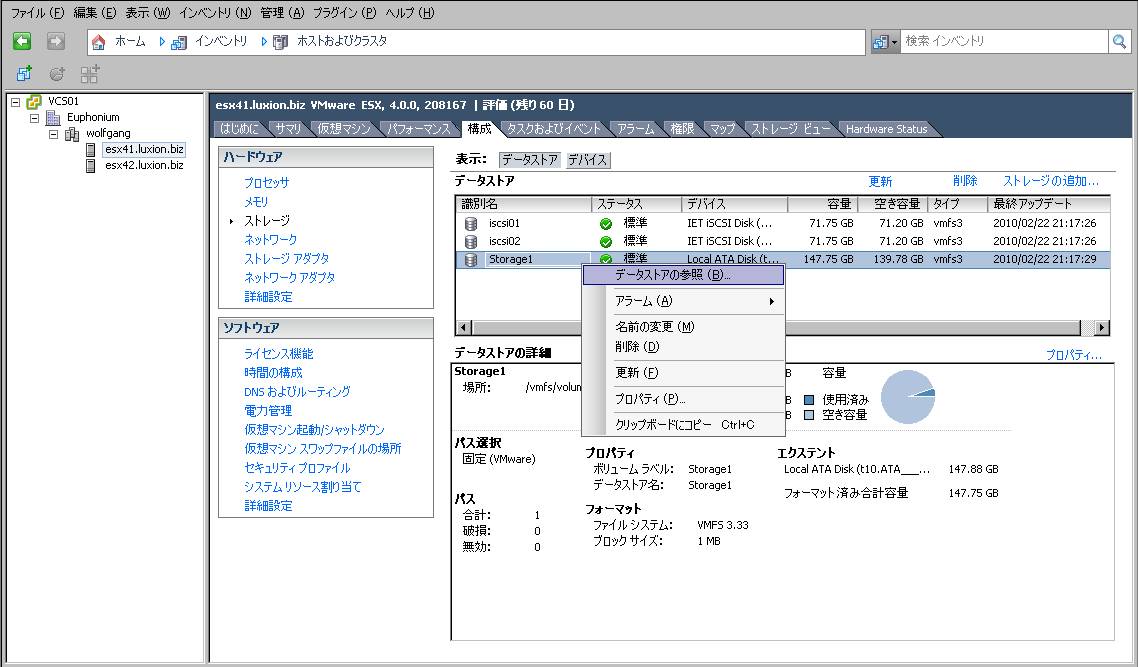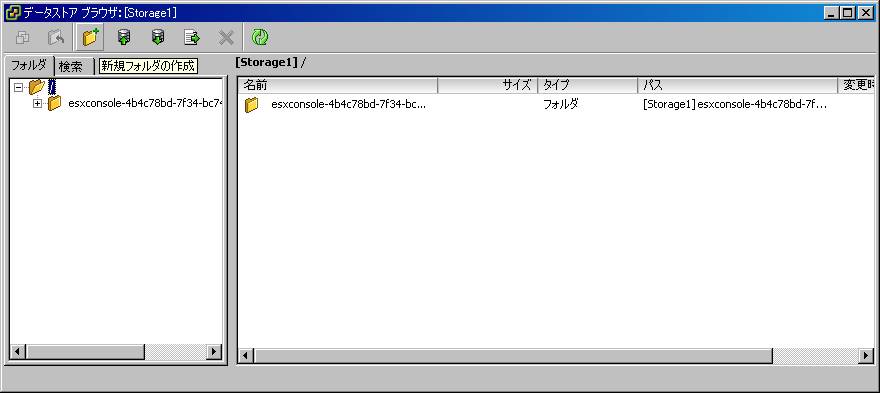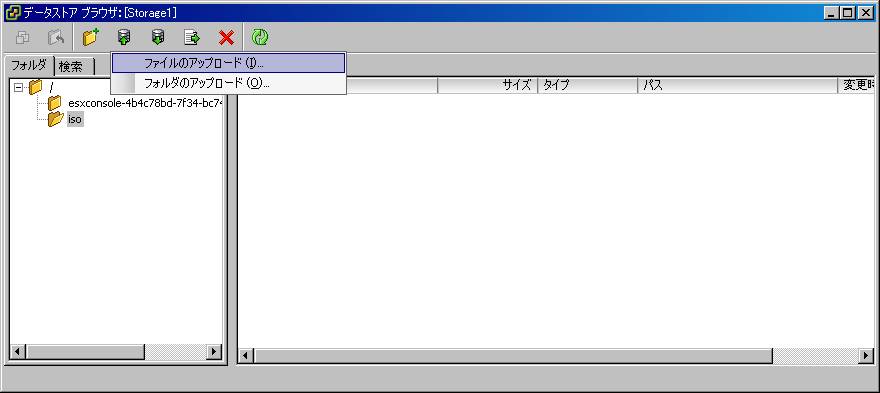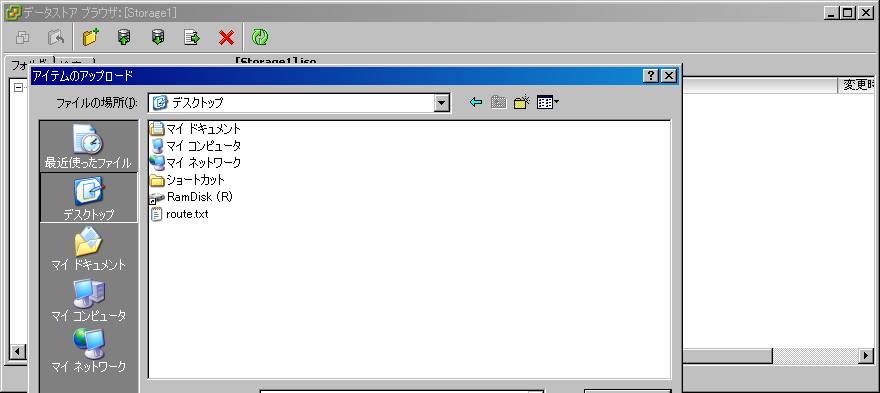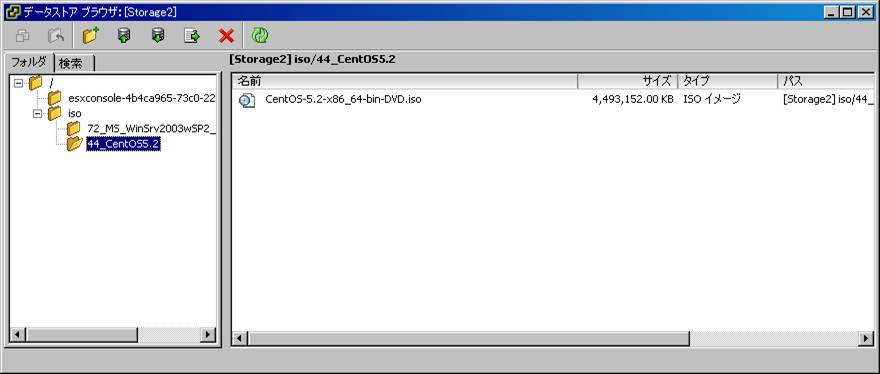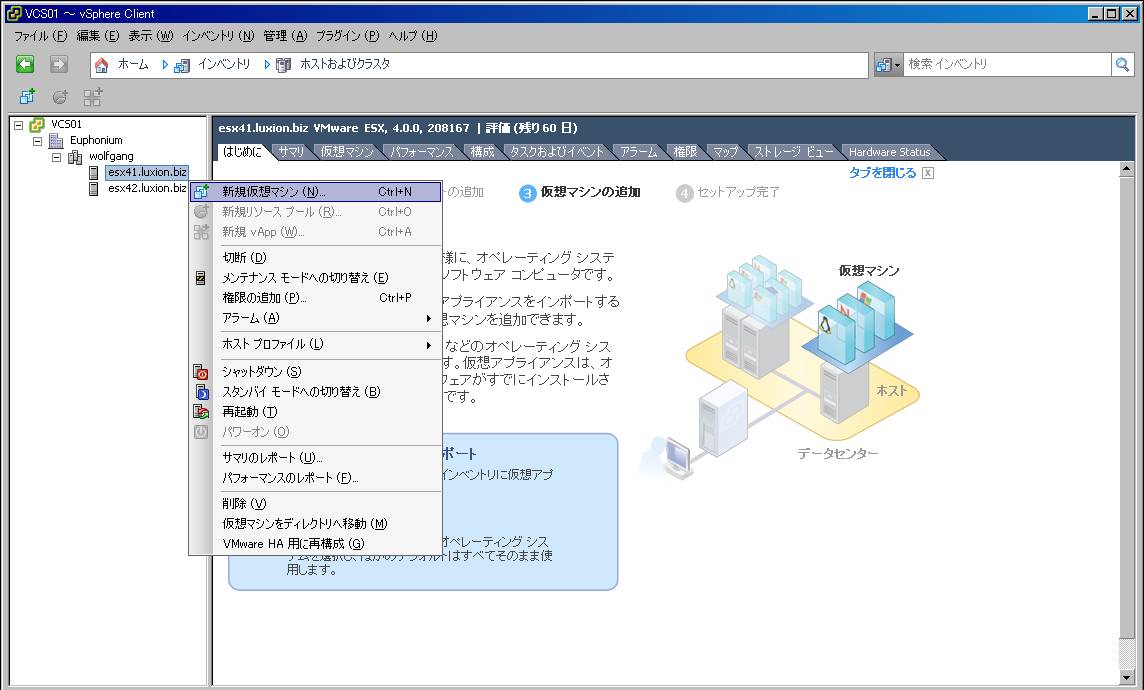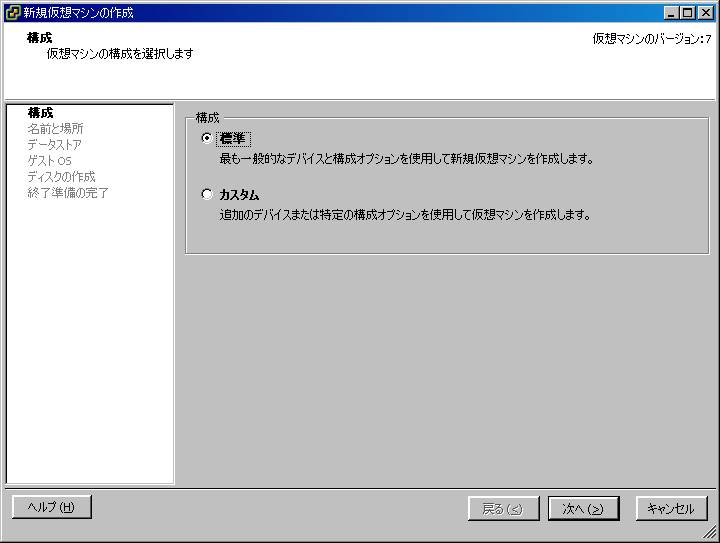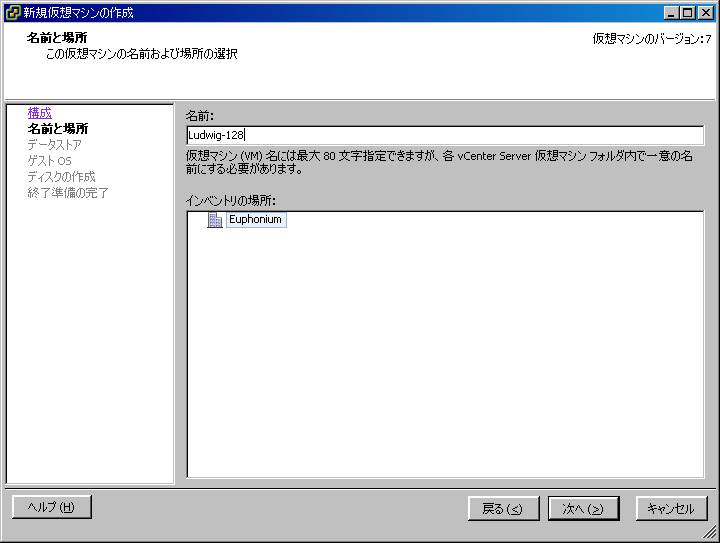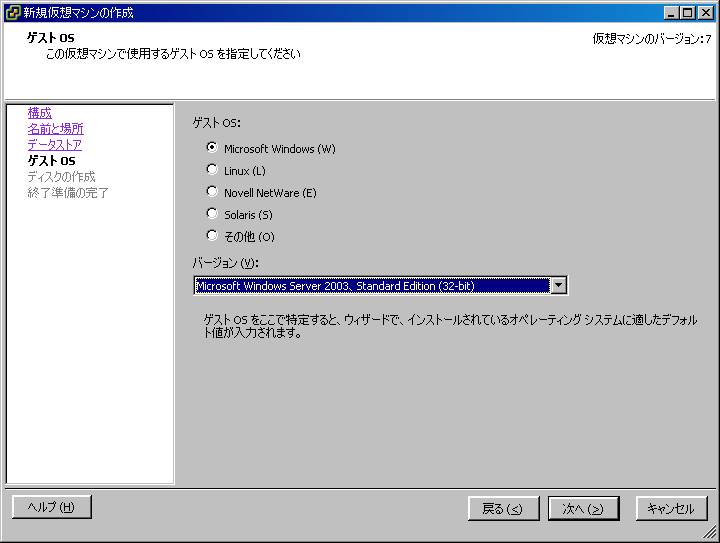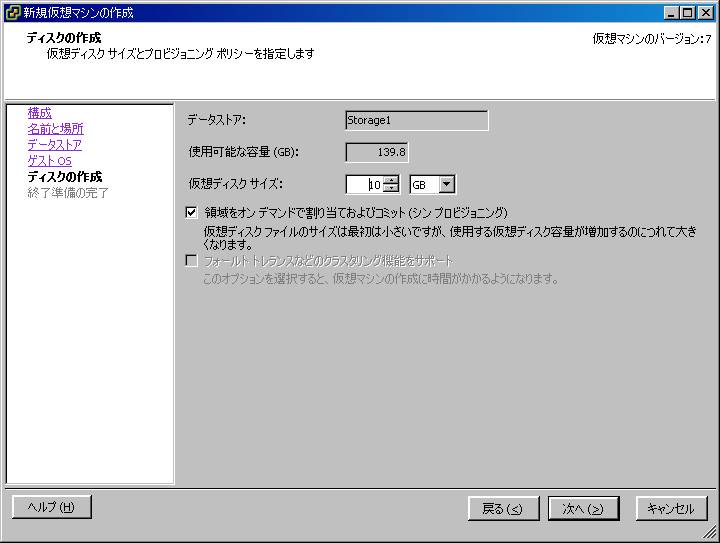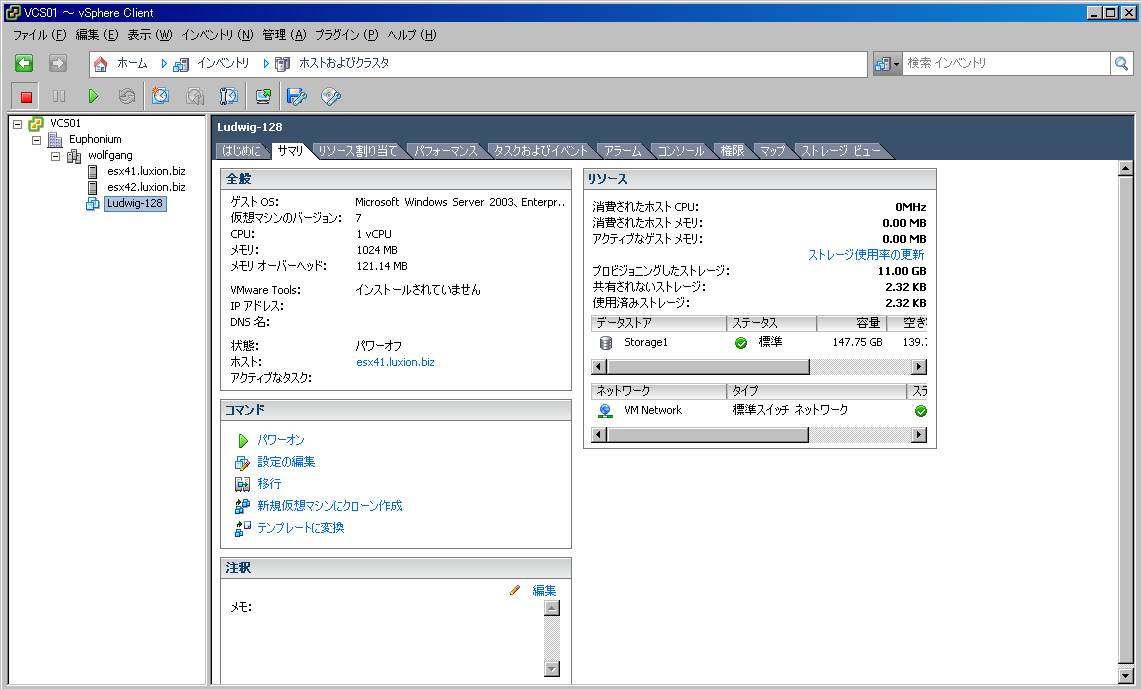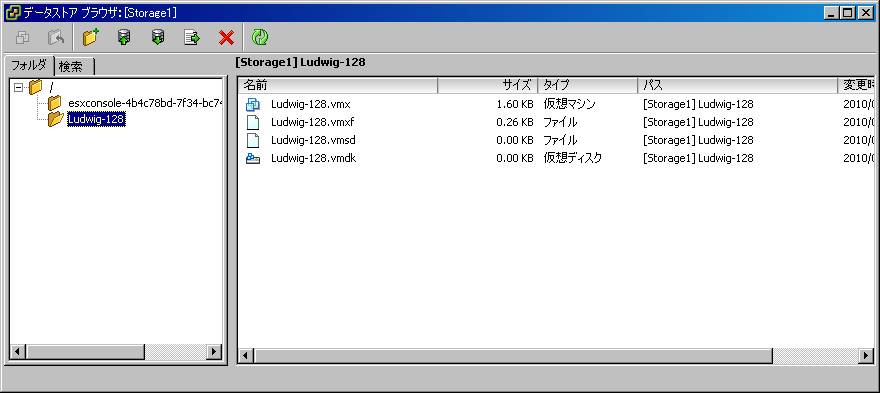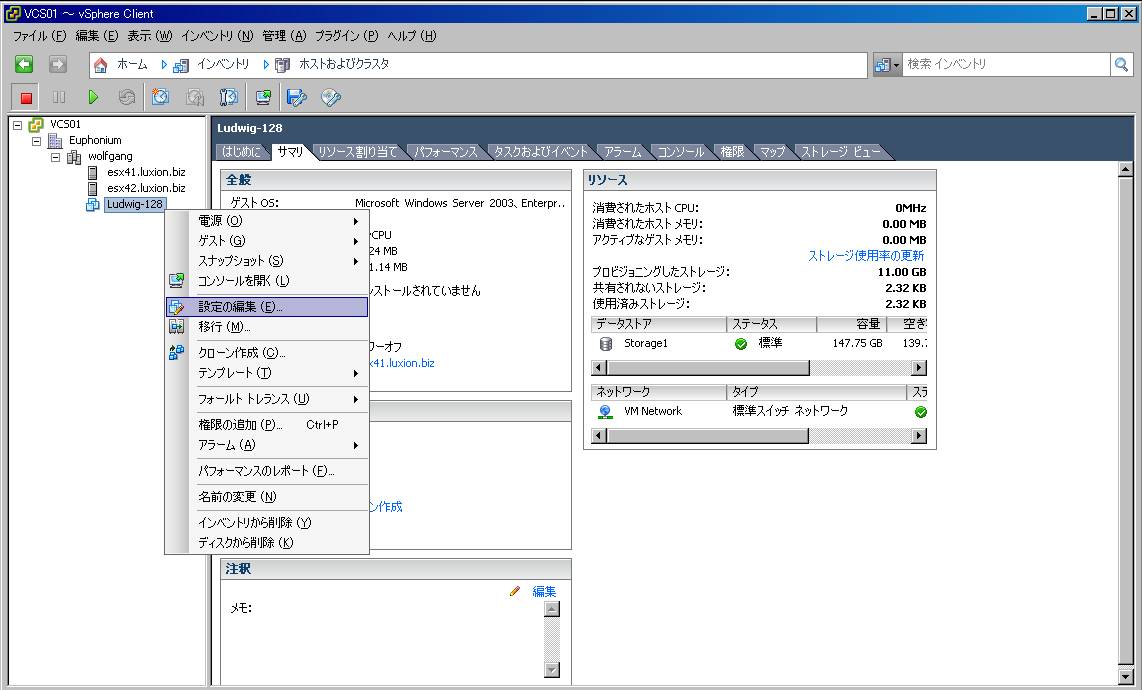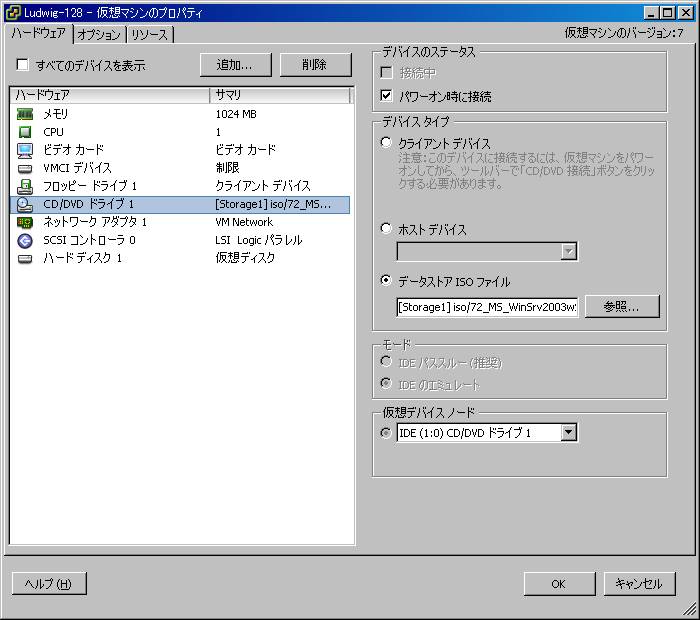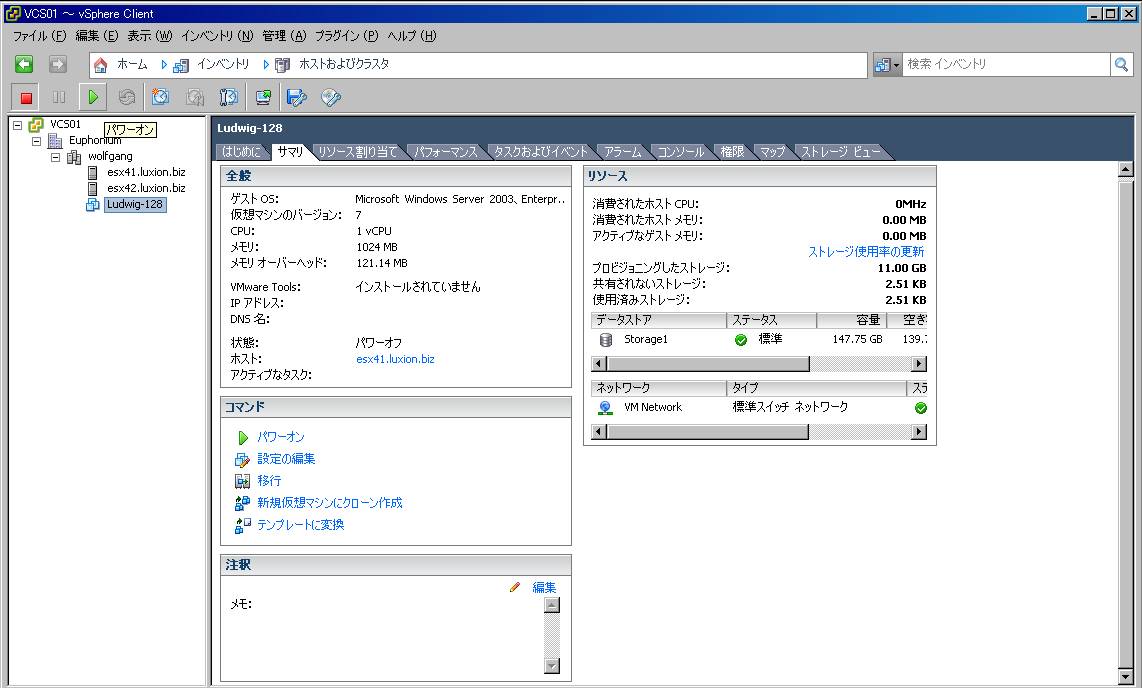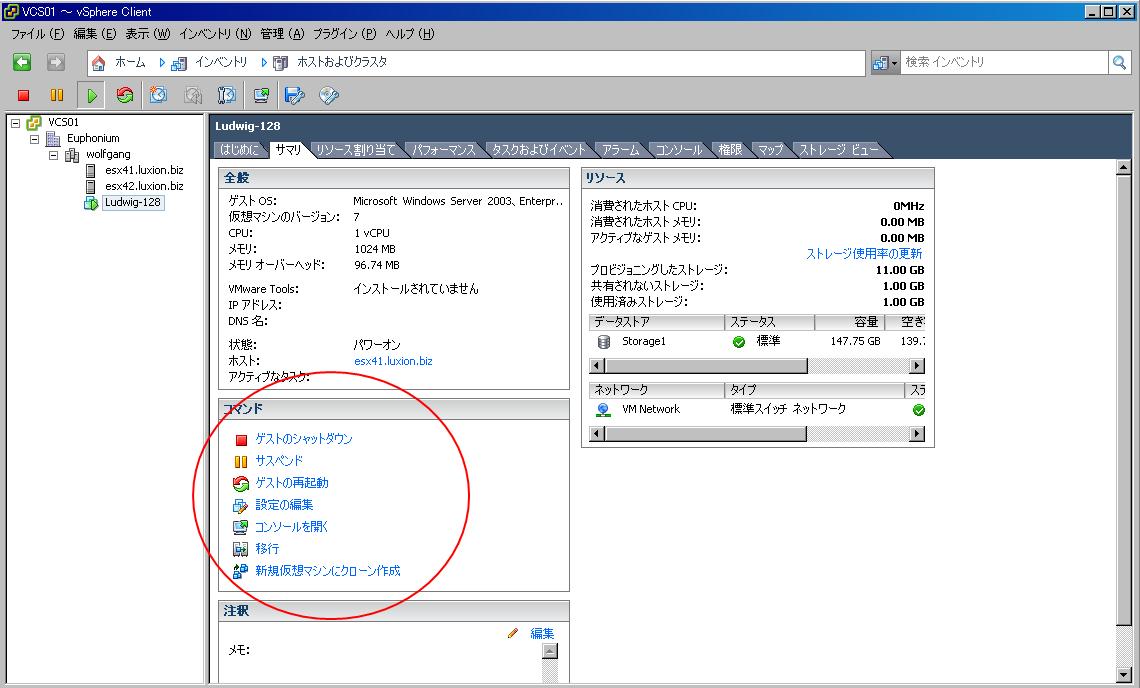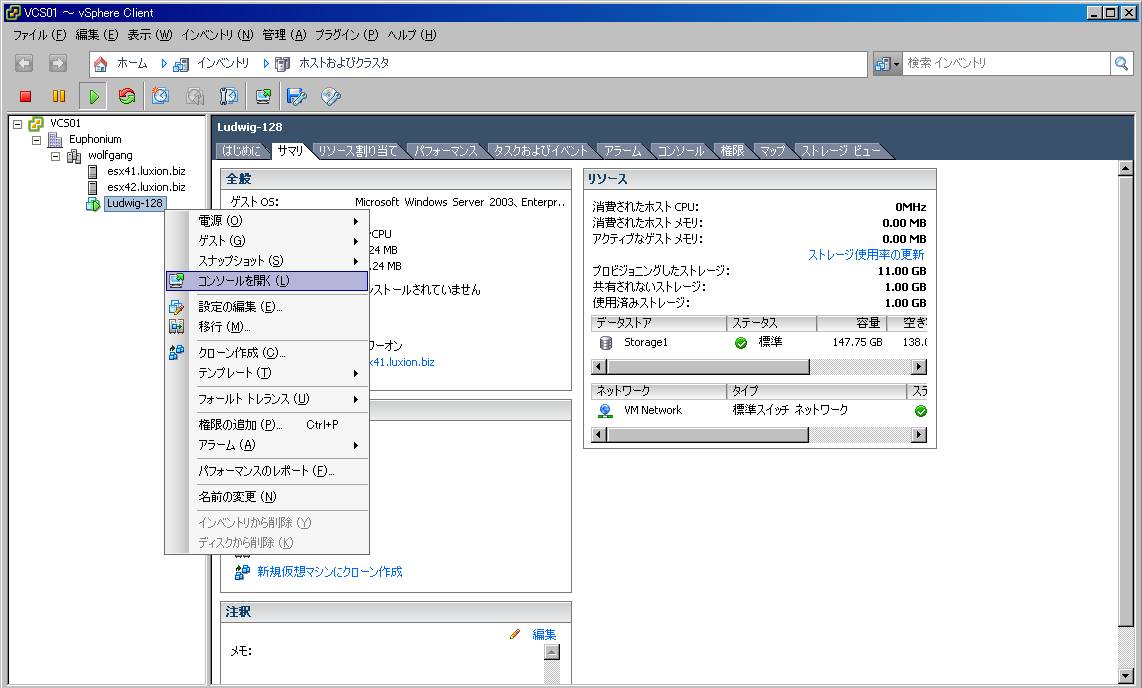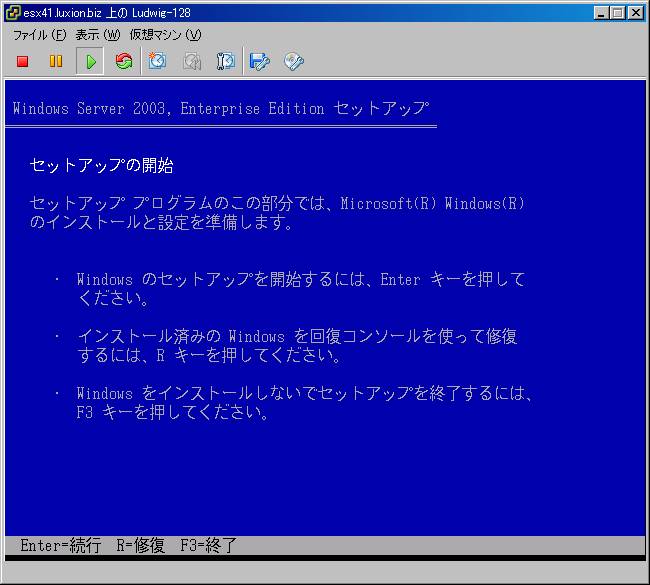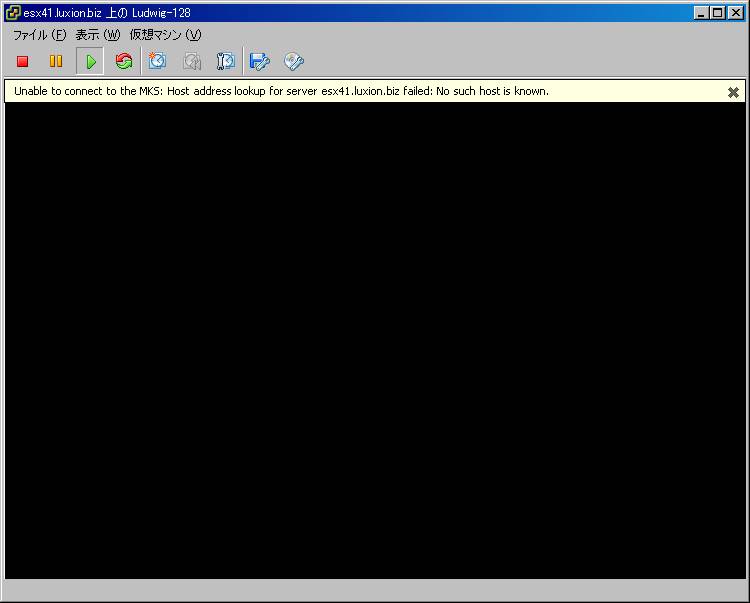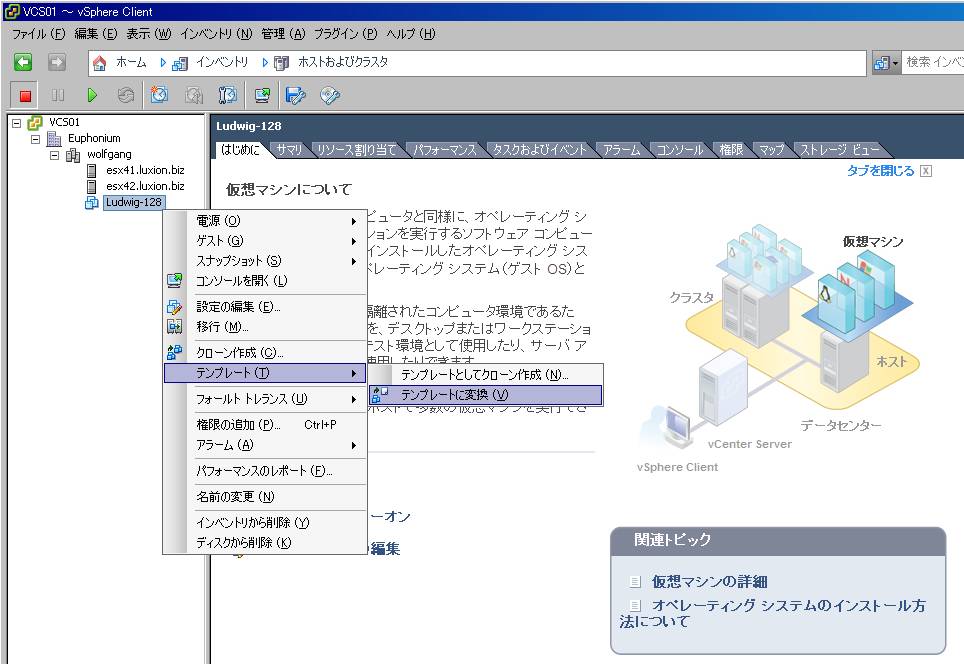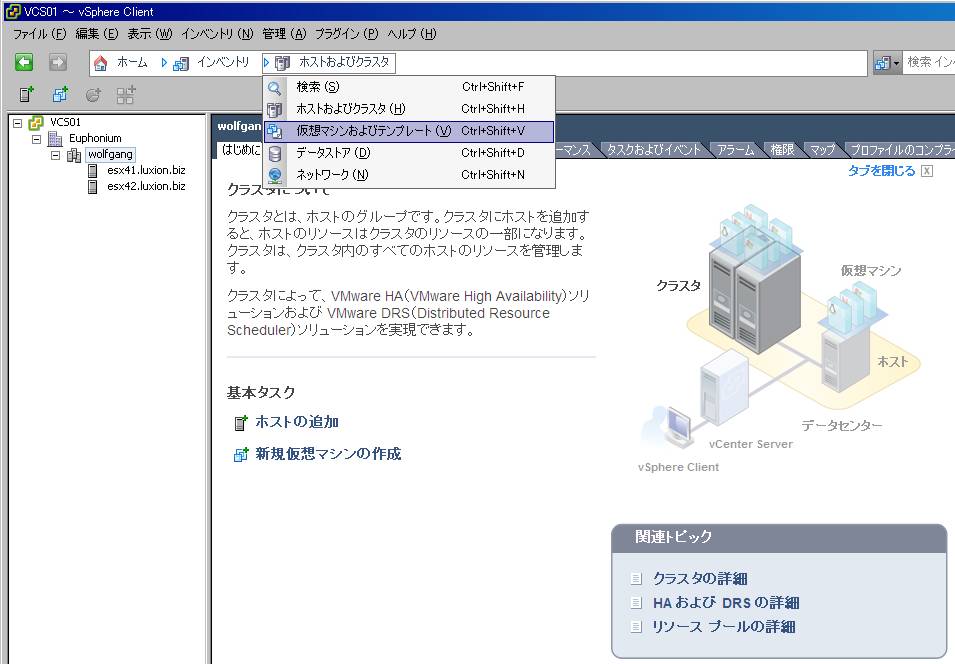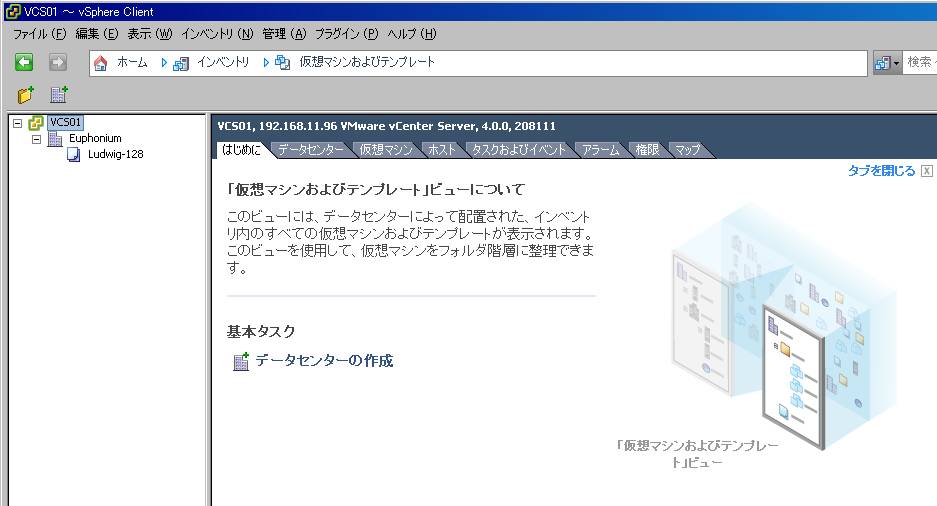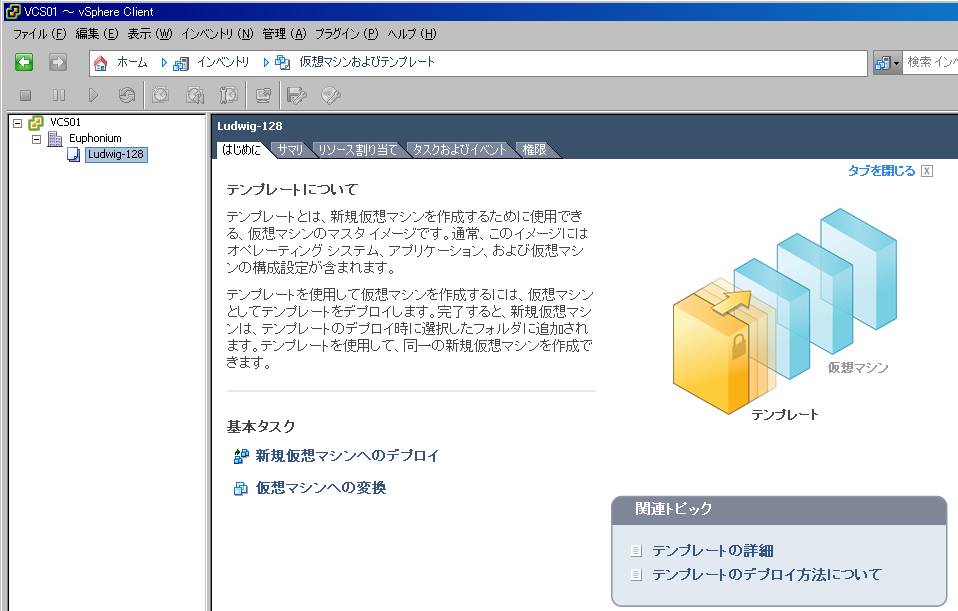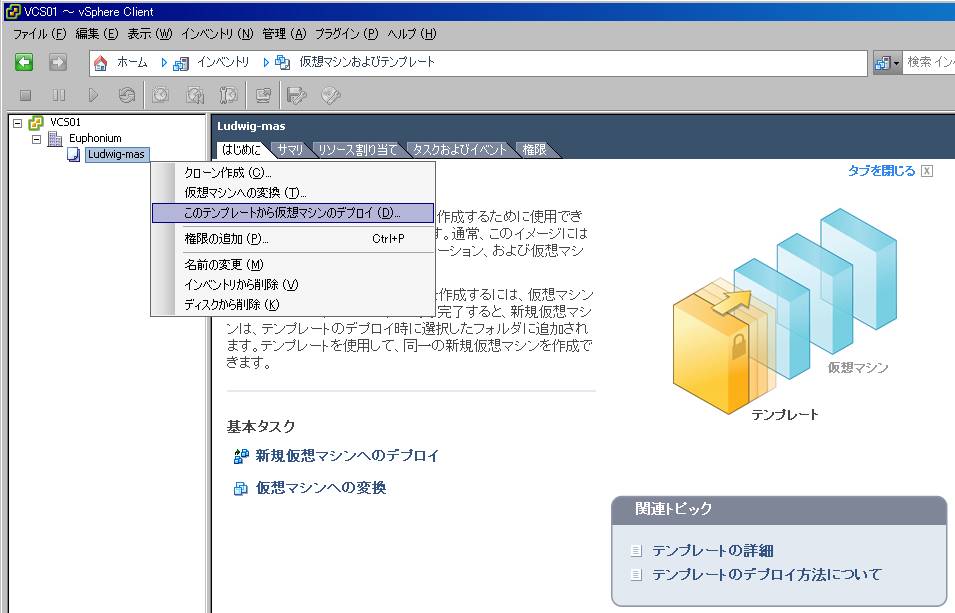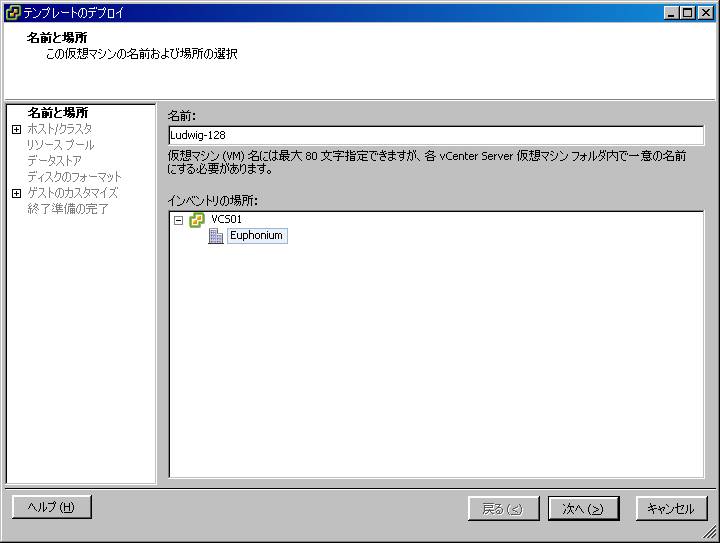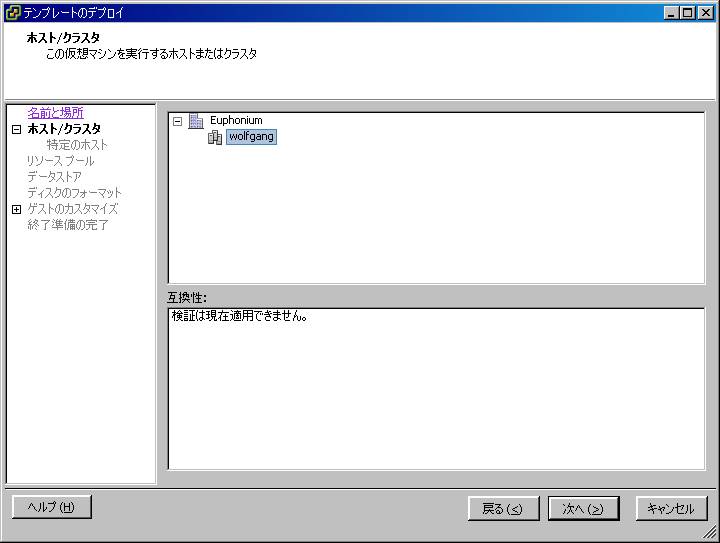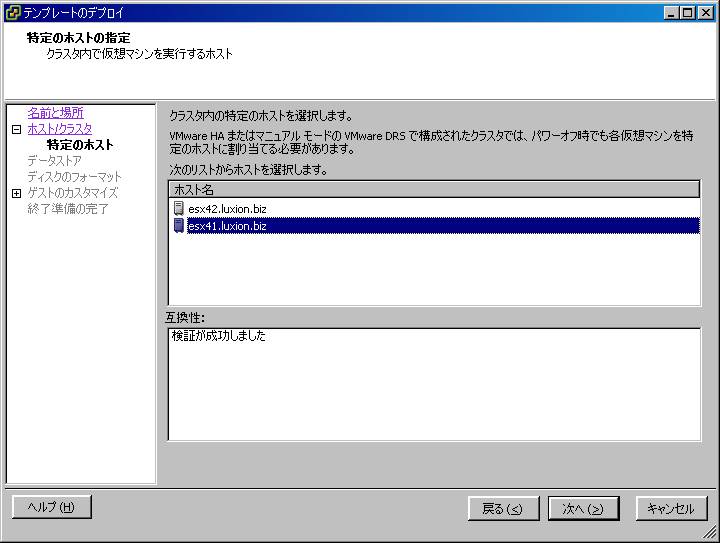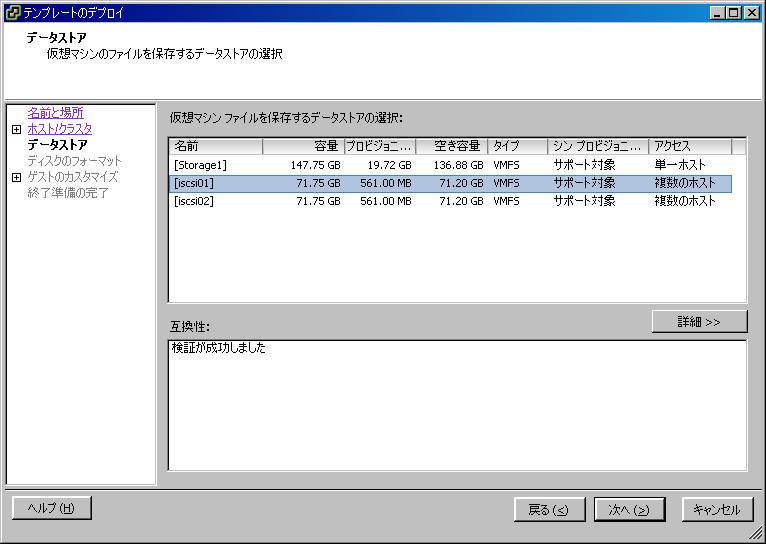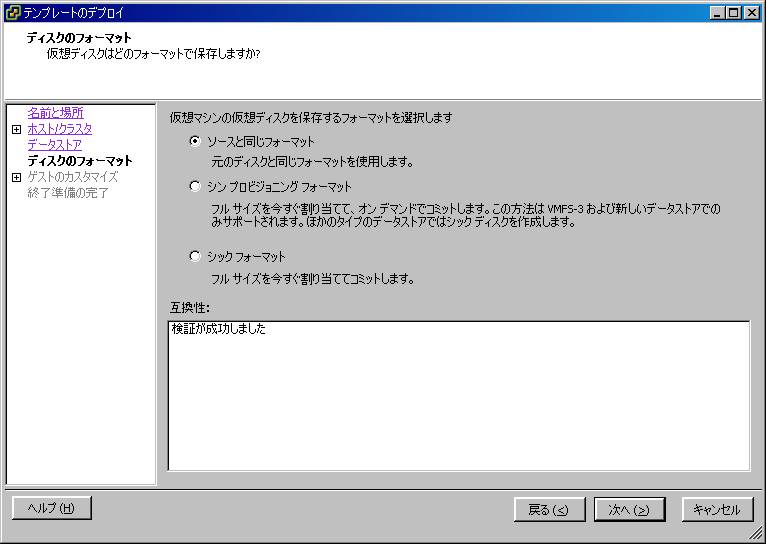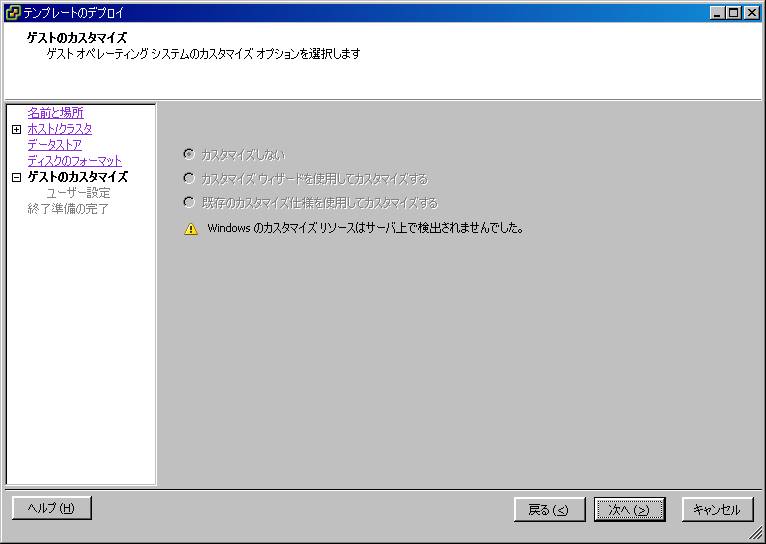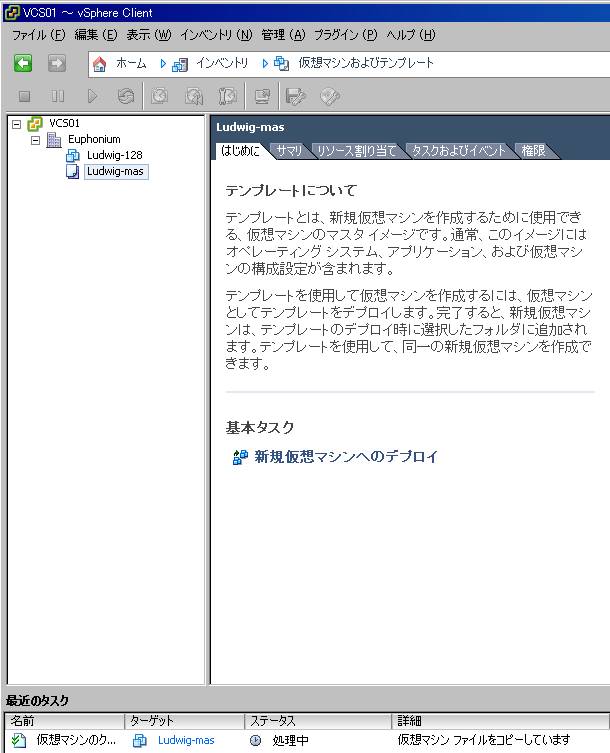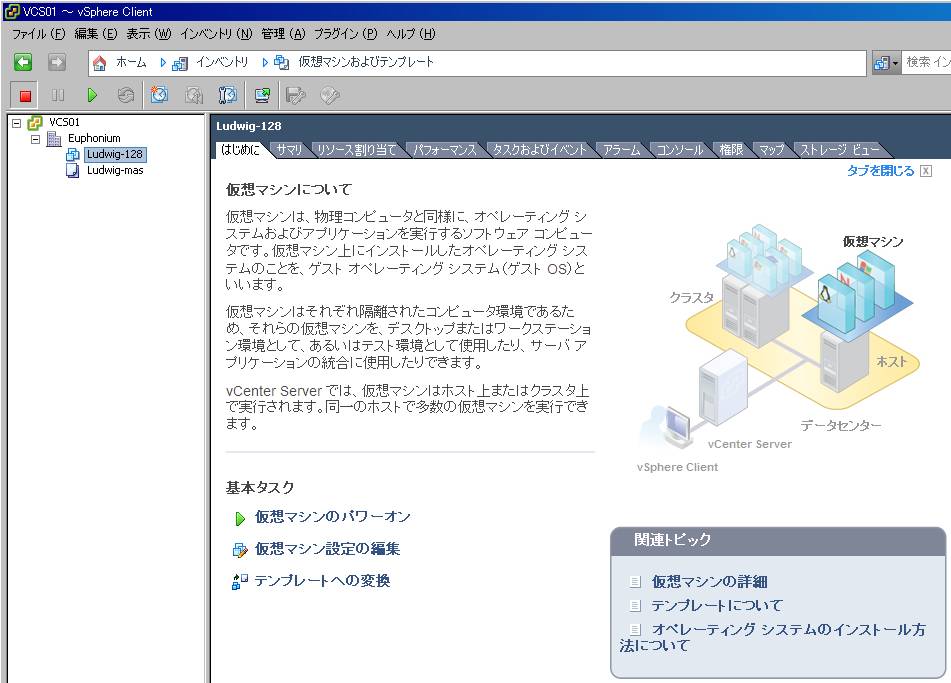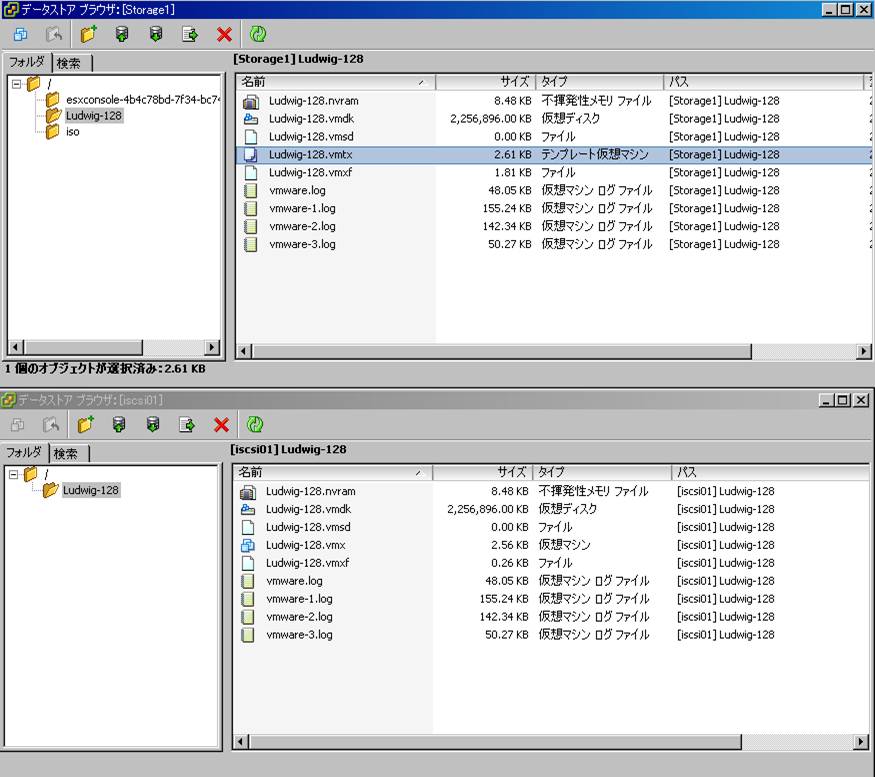|
|
|
|
|
|
|
|
|
|
|
|
|
|
|
|
|
|
|
|
|
|
|
|
|
|
|
|
|
|
|
|
|
|
|
|
|
|
|
|
|
|
|
|
|
|
|
|
|
|
|
|
|
|
|
|
|
|
|
|
|
|
3.基本設定 |
|
|
3-3.ゲストOS |
|
|
3-3-1.ゲストOSの準備 |
|
|
3-3-2.isoイメージのアップ |
|
|
3-3-3.新規仮想マシンの作成 |
|
|
3-3-4.ゲストOSのインストール |
|
|
3-3-5.テンプレートの作成 |
|
|
|
|
3-3-1.ゲストOSの準備 |
|
|
!コメント! |
|
|
ゲストOSをインストールする前準備として、isoイメージファイルをデータストアにアップします。 |
|
|
isoイメージはWindowsでもLinuxでも構いません。 |
|
|
データストアの概略を以下に記載しておきます。 |
|
|
|
ローカル |
|
|
esx41とesx42の内臓HDDです。 |
|
|
Storage1とStorage2がローカルとなります。 |
|
|
本構成ではローカルにisoイメージファイルをアップします。 |
|
|
ローカル上にゲストOSをインストール可能ですが、VMotionなどができなくなります。 |
|
|
このため、ローカル上にインストールしたゲストOSは、テンプレート化します。 |
|
|
そして、実際にゲストOSを稼動させる場合には、一度IP-SANの方へコピーしてから起動します。 |
|
|
|
IP-SAN |
|
|
iscsit01にてiSCSIターゲットとして公開した「iqn.2010-01.biz.luxion.iscsit01:LogVol00」となります。 |
|
|
上記のターゲット内にLUN1=iscsi01,
LUN2=iscsi02という2つのLUNを公開しています。 |
|
|
IP-SAN上にゲストOSをインストールします。 |
|
|
|
|
|
3-3-2.isoイメージのアップ |
|
|
1.データストアの参照 |
|
|
ホスト名(esx41)をクリック→構成タブ→ストレージ→Storage1を右クリック→データストアの参照をクリック |
|
|
|
|
|
|
|
|
|
|
|
|
|
|
|
|
|
|
|
|
|
|
|
|
|
|
|
|
|
|
|
|
|
|
|
|
|
|
|
|
|
|
|
|
|
|
|
2.データストアにてディレクトリ作成 |
|
|
カレントディレクトリがルート「/」であることを確認→「新規フォルダの作成」ボタンをクリック |
|
|
任意の名前を付与してください。ここでは「iso」というディレクトリを作成します。 |
|
|
|
|
|
|
|
|
|
|
|
|
|
|
|
|
|
|
|
|
|
|
|
|
|
|
|
|
|
|
|
|
|
|
|
|
|
|
|
|
|
|
|
|
|
|
|
|
|
|
|
|
|
|
|
3.ファイルのアップ |
|
|
カレントディレクトリが「iso」であることを確認→「このデータストアにファイルをアップロード」ボタンをクリック |
|
|
→ファイルのアップロードをクリック |
|
|
|
|
|
|
|
|
|
|
|
|
|
|
|
|
|
|
|
|
|
|
|
|
|
|
|
|
|
|
|
|
|
|
|
|
|
|
|
|
|
|
|
|
|
|
|
|
|
|
|
|
|
|
自PC(vSC)内の任意のファイルを選択する画面が表示されますので、isoファイルを選択しアップロードしてください。 |
|
|
|
|
|
|
|
|
|
|
|
|
|
|
|
|
|
|
|
|
|
|
|
|
|
|
|
|
|
|
|
|
|
|
|
|
|
|
|
|
|
|
|
|
|
|
|
|
|
|
|
|
|
!コメント! |
|
|
ファイルのアップロード時間は容量により異なります。 |
|
|
|
|
4.ファイルのアップ完了 |
|
|
以下のようなイメージでisoファイルをアップできれば完了です。 |
|
|
以下の図では、isoディレクトリ配下にさらにディレクトリを作成し、 |
|
|
isoファイルを格納していますが、ファイルの管理方法は任意ですので、 |
|
|
管理し易いように各自で行ってください。 |
|
|
|
|
|
|
|
|
|
|
|
|
|
|
|
|
|
|
|
|
|
|
|
|
|
|
|
|
|
|
|
|
|
|
|
|
|
|
|
|
|
|
|
|
|
|
|
|
|
|
|
!コメント! |
|
|
isoファイルの入手について、ここでは特に記載しません。評価版などを自力で取得してください。 |
|
|
|
|
|
|
3-3-3.新規仮想マシンの作成 |
|
|
1.新規仮想マシン作成1 |
|
|
ホスト名を右クリック→新規仮想マシンをクリック |
|
|
|
|
|
|
|
|
|
|
|
|
|
|
|
|
|
|
|
|
|
|
|
|
|
|
|
|
|
|
|
|
|
|
|
|
|
|
|
|
|
|
|
|
|
|
|
|
|
2.新規仮想マシン作成2 |
|
|
次へをクリック |
|
|
|
|
|
|
|
|
|
|
|
|
|
|
|
|
|
|
|
|
|
|
|
|
|
|
|
|
|
|
|
|
|
|
|
|
|
|
|
|
|
|
|
|
|
|
|
|
|
|
|
|
|
|
|
|
|
|
|
|
|
|
|
|
|
|
|
|
|
|
|
|
|
3.新規仮想マシン作成3 |
|
|
名前欄に任意の仮想マシン名を入力→次へをクリック |
|
|
|
|
|
|
|
|
|
|
|
|
|
|
|
|
|
|
|
|
|
|
|
|
|
|
|
|
|
|
|
|
|
|
|
|
|
|
|
|
|
|
|
|
|
|
|
|
|
|
|
|
|
|
|
|
|
|
|
|
|
|
|
|
|
|
|
|
|
|
|
|
|
4.新規仮想マシン作成4 |
|
|
Storage1を選択→次へをクリック |
|
|
|
|
|
|
|
|
|
|
|
|
|
|
|
|
|
|
|
|
|
|
|
|
|
|
|
|
|
|
|
|
|
|
|
|
|
|
|
|
|
|
|
|
|
|
|
|
|
|
|
|
|
|
|
|
|
|
|
|
|
|
|
|
|
|
|
|
|
|
|
!コメント! |
|
|
後にテンプレート化するため、ローカル上に作成します。 |
|
|
|
5.新規仮想マシン作成5 |
|
|
ゲストOS欄から任意のOSを選択(各自のインストールしたいOSに合わせる)→バージョンを選択→次へをクリック |
|
|
|
|
|
|
|
|
|
|
|
|
|
|
|
|
|
|
|
|
|
|
|
|
|
|
|
|
|
|
|
|
|
|
|
|
|
|
|
|
|
|
|
|
|
|
|
|
|
|
|
|
|
|
|
|
|
|
|
|
|
|
|
|
|
|
|
|
|
|
|
|
|
6.新規仮想マシン作成6 |
|
|
仮想ディスクサイズに任意の値を入力→領域をオンデマンドで割り当ておよびコミット(シンプロビジョニング)にチェック |
|
|
→次へをクリック |
|
|
|
|
|
|
|
|
|
|
|
|
|
|
|
|
|
|
|
|
|
|
|
|
|
|
|
|
|
|
|
|
|
|
|
|
|
|
|
|
|
|
|
|
|
|
|
|
|
|
|
|
|
|
|
|
|
|
|
|
|
|
|
|
|
|
|
|
|
|
|
!コメント! |
|
|
VMWareFTをする場合、仮想マシンをテンプレートからコピーする際に、上記設定が変更可能なため、 |
|
|
とりあえずはシンプロビジョニングにて構築します。 |
|
|
シンプロビジョニングとシックプロビジョニングの違いは、以下のマニュアルなどを参照してください。 |
|
|
基本システム管理 |
|
|
http://www.vmware.com/files/jp/pdf/vsp_40_u1_admin_guide_ja.pdf |
|
|
|
少々乱暴な説明ですが以下のイメージです。 |
|
|
|
シンプロビジョニング |
|
|
仮想HDD容量の枠だけ決める(上図では10GB)。 |
|
|
ただし、Storage1上では実際に使用した容量に応じて容量が決まります。HDDの上限値はあくまでも10GBとなります。 |
|
|
OSのクリーンインストール直後であれば3-4GB程度しか使用されていない状態のvmdkファイルとなります。 |
|
|
シックプロビジョニングと比較して、パフォーマンスは低いです。 |
|
|
シックプロビジョニング |
|
|
仮想HDD容量を完全に確保してしまいます。 |
|
|
中身が空の仮想HDDであっても、Storage1上では10GBの容量を使用した状態のvmdkファイルとなります。 |
|
|
シンプロビジョニングと比較して、パフォーマンスは高いです。 |
|
|
|
|
7.新規仮想マシン作成7 |
|
|
終了をクリック |
|
|
|
|
|
|
|
|
|
|
|
|
|
|
|
|
|
|
|
|
|
|
|
|
|
|
|
|
|
|
|
|
|
|
|
|
|
|
|
|
|
|
|
|
|
|
|
|
|
|
|
|
|
|
|
|
|
|
|
|
|
|
|
|
|
|
|
|
|
|
|
|
|
8.新規仮想マシン作成8 |
|
|
仮想マシンが作成されると以下のように表示される。 |
|
|
|
|
|
|
|
|
|
|
|
|
|
|
|
|
|
|
|
|
|
|
|
|
|
|
|
|
|
|
|
|
|
|
|
|
|
|
|
|
|
|
|
|
|
|
|
ちなみに、Storage1のデータストアを参照すると、以下のようなファイルで構成されています。 |
|
|
|
|
|
|
|
|
|
|
|
|
|
|
|
|
|
|
|
|
|
|
|
|
|
|
|
|
|
|
|
|
|
|
|
|
|
|
|
|
|
|
|
|
|
|
|
|
|
|
|
|
|
!コメント! |
|
|
今回はシンプロビジョニングにて作成したため、vmdkファイル(仮想ディスク)の容量が0KBになっています。 |
|
|
仮に今回の例でシックプロビジョニングにて作成した場合、vmdkファイルの容量は10GBとなります。 |
|
|
また、7.新規仮想マシン作成7にて終了をクリックした後、仮想マシンを作成するまで、 |
|
|
それなりに(容量に応じて)時間が掛かります。 |
|
|
|
|
|
3-3-4.ゲストOSのインストール |
|
|
1.仮想マシンの基本設定1 |
|
|
仮想マシン(Ludwig-128)を右クリック→設定の編集をクリック |
|
|
|
|
|
|
|
|
|
|
|
|
|
|
|
|
|
|
|
|
|
|
|
|
|
|
|
|
|
|
|
|
|
|
|
|
|
|
|
|
|
|
|
|
|
|
|
|
|
2.仮想マシンの基本設定2 |
|
|
ハードウエアタブを選択→CD/DVDドライブ1をクリック→デバイスタイプ欄からデータストアISOファイルを選択→参照をクリック |
|
|
|
|
|
|
|
|
|
|
|
|
|
|
|
|
|
|
|
|
|
|
|
|
|
|
|
|
|
|
|
|
|
|
|
|
|
|
|
|
|
|
|
|
|
|
|
|
|
|
|
|
|
|
|
|
|
|
|
|
|
|
|
|
|
|
|
|
|
|
|
|
|
|
|
|
|
|
|
|
|
|
|
3.仮想マシンの基本設定3 |
|
|
Storage1のデータストア内にアップしたisoファイルを選択→開くをクリック |
|
|
|
|
|
|
|
|
|
|
|
|
|
|
|
|
|
|
|
|
|
|
|
|
|
|
|
|
|
|
|
|
|
|
|
|
|
|
|
|
|
|
|
|
|
|
|
4.仮想マシンの基本設定4 |
|
|
下図のように「データストアISOファイル」が指定されたことを確認 |
|
|
→デバイスのステータス欄からパワーオン時に接続をチェック→OKをクリック |
|
|
|
|
|
|
|
|
|
|
|
|
|
|
|
|
|
|
|
|
|
|
|
|
|
|
|
|
|
|
|
|
|
|
|
|
|
|
|
|
|
|
|
|
|
|
|
|
|
|
|
|
|
|
|
|
|
|
|
|
|
|
|
|
|
|
|
|
|
|
|
|
|
|
|
|
|
|
|
|
|
!コメント! |
|
|
その他、上記の画面では仮想マシンや仮想マシン内で稼動するゲストOSの設定ができます。 |
|
|
本項では先に進むため飛ばします。 |
|
|
|
|
5.仮想マシンの起動1 |
|
|
仮想マシン(Ludwig-128)を選択→「パワーオン」をクリック |
|
|
|
|
|
|
|
|
|
|
|
|
|
|
|
|
|
|
|
|
|
|
|
|
|
|
|
|
|
|
|
|
|
|
|
|
|
|
|
|
|
|
|
|
|
|
|
|
6.仮想マシンの起動2 |
|
|
仮想マシンが起動すると、コマンド欄が下図のように変化します。 |
|
|
|
|
|
|
|
|
|
|
|
|
|
|
|
|
|
|
|
|
|
|
|
|
|
|
|
|
|
|
|
|
|
|
|
|
|
|
|
|
|
|
|
|
|
|
|
|
7.仮想マシンの起動3 |
|
|
仮想マシンを右クリック→コンソールを開くをクリック |
|
|
|
|
|
|
|
|
|
|
|
|
|
|
|
|
|
|
|
|
|
|
|
|
|
|
|
|
|
|
|
|
|
|
|
|
|
|
|
|
|
|
|
|
|
|
|
|
8.仮想マシンの起動4 |
|
|
下図のようにリムーバブルメディアからBootされ、OSのインストール画面が表示されればOKです。 |
|
|
|
|
|
|
|
|
|
|
|
|
|
|
|
|
|
|
|
|
|
|
|
|
|
|
|
|
|
|
|
|
|
|
|
|
|
|
|
|
|
|
|
|
|
|
|
|
|
|
|
|
|
|
|
|
|
|
|
|
|
|
|
|
|
|
|
|
|
|
|
|
|
|
|
|
|
!コメント! |
|
|
下図のようなメッセージが表示されコンソール画面内に仮想マシン画面が表示されない場合は、 |
|
|
メッセージの通りなのですが、以下に対応方法を記載しておきます。 |
|
|
|
|
|
|
|
|
|
|
|
|
|
|
|
|
|
|
|
|
|
|
|
|
|
|
|
|
|
|
|
|
|
|
|
|
|
|
|
|
|
|
|
|
|
|
|
|
|
|
|
|
|
|
|
|
|
|
|
|
|
|
|
|
|
|
|
|
|
|
|
|
|
|
|
|
|
|
|
コンソール画面を表示させる際、自PC(vSC稼動PC)からesx41
or esx42への通信が発生します。 |
|
|
このとき、最初に自PCからDNSサーバへesx41やesx42のIPを問い合わせに行きます。 |
|
|
このため、以下2つのどちらかの対処を実施してください。 |
|
|
1.自PCのDNSサーバを変更。本構成であれば、192.168.11.96に変更してください。 |
|
|
2.自PCのhostsファイルを変更。本構成であれば以下のようなイメージで追記してください。 |
|
|
192.168.11.104 |
|
esx41.luxion.biz |
|
|
192.168.11.112 |
|
esx42.luxion.biz |
|
|
「2-1-2.Windows2003
DNS」の項でDNSサーバ構築はOption扱いとしましたが、 |
|
|
「上記のようなシチュエーションには遭遇するものだ」と認識しておいてください。 |
|
|
また、このような状況があとどれくらい発生するのか?を、現時点で網羅的に確認することは困難なため、 |
|
|
本書においては「2-1-2.Windows2003
DNS」の項を記載している次第です。 |
|
|
|
|
9.仮想マシンの操作 |
|
|
コンソール画面をクリックするとマウスのカーソルがコンソール内に持っていかれます。=自PCの制御外となります。 |
|
|
(この辺りの表現は言葉では難しいので実際にやってみてください。) |
|
|
上記の状態を元に戻すには「Ctrl+Alt」を押下してください。 |
|
|
マウスのカーソルが自PC側に戻ってきます。 |
|
|
|
なお、OSのインストール方法については、通常のインストール方法と変わりません。 |
|
|
このため、各OSのヘルプなどを参照し各自で行ってください。 |
|
|
仮想マシン上で稼動しているOS(ゲストOS)内の操作方法については、vSphereの範疇外と考えてください。 |
|
|
|
|
|
3-3-5.テンプレートの作成 |
|
|
!コメント! |
|
|
クローンやテンプレートの概要については、以下のURLなどが参考になります。 |
|
|
クローンとテンプレート |
|
|
|
http://www.atmarkit.co.jp/fserver/articles/vmware/04/02.html |
|
|
基本システム管理の「テンプレートおよびクローンの操作」の項 |
|
|
|
http://www.vmware.com/files/jp/pdf/vsp_40_u1_admin_guide_ja.pdf |
|
|
|
1.テンプレートの作成1 |
|
|
仮想マシンを右クリック→テンプレート→テンプレートに変換をクリック |
|
|
|
|
|
|
|
|
|
|
|
|
|
|
|
|
|
|
|
|
|
|
|
|
|
|
|
|
|
|
|
|
|
|
|
|
|
|
|
|
|
|
|
|
|
|
|
|
|
|
|
|
|
|
|
|
|
|
|
|
|
|
|
|
|
|
|
|
|
|
|
|
|
|
|
|
|
|
|
|
|
|
|
|
|
|
|
|
|
2.テンプレートの作成2 |
|
|
下図の通り「仮想マシンおよびテンプレート」インベントリを選択 |
|
|
|
|
|
|
|
|
|
|
|
|
|
|
|
|
|
|
|
|
|
|
|
|
|
|
|
|
|
|
|
|
|
|
|
|
|
|
|
|
|
|
|
|
|
|
|
|
|
|
|
|
|
|
|
|
|
|
|
|
|
|
|
|
|
|
|
|
|
|
|
|
|
|
|
|
|
|
|
|
|
|
|
|
|
|
|
|
|
3.テンプレートの作成3 |
|
|
仮想マシンおよびテンプレートインベントリに仮想マシンがテンプレート化されました。 |
|
|
|
|
|
|
|
|
|
|
|
|
|
|
|
|
|
|
|
|
|
|
|
|
|
|
|
|
|
|
|
|
|
|
|
|
|
|
|
|
|
|
|
|
|
|
|
|
|
|
|
|
|
|
|
|
|
|
|
|
|
|
|
|
|
|
|
|
|
4.テンプレートの作成4 |
|
|
テンプレート化された仮想マシンをクリックすると以下の画面が表示されます。 |
|
|
!コメント! |
|
|
下図の「テンプレートについて」の説明が一番わかりやすいかもしれません。 |
|
|
|
|
|
|
|
|
|
|
|
|
|
|
|
|
|
|
|
|
|
|
|
|
|
|
|
|
|
|
|
|
|
|
|
|
|
|
|
|
|
|
|
|
|
|
|
|
|
|
|
|
|
|
|
|
|
|
|
|
|
|
|
|
|
|
|
|
|
|
|
|
|
|
|
|
|
|
|
|
|
|
|
5.テンプレートから新規仮想マシンへのデプロイ1 |
|
|
仮想マシンテンプレート(Ludwig-mas)を右クリック→このテンプレートから仮想マシンのデプロイをクリック |
|
|
|
|
|
|
|
|
|
|
|
|
|
|
|
|
|
|
|
|
|
|
|
|
|
|
|
|
|
|
|
|
|
|
|
|
|
|
|
|
|
|
|
|
|
|
|
|
|
|
|
|
|
|
|
|
|
|
|
|
|
|
|
|
|
|
|
|
|
|
|
|
|
|
|
|
|
|
|
|
|
|
|
6.テンプレートから新規仮想マシンへのデプロイ2 |
|
|
名前を入力→次へをクリック |
|
|
|
|
|
|
|
|
|
|
|
|
|
|
|
|
|
|
|
|
|
|
|
|
|
|
|
|
|
|
|
|
|
|
|
|
|
|
|
|
|
|
|
|
|
|
|
|
|
|
|
|
|
|
|
|
|
|
|
|
|
|
|
|
|
|
|
|
|
|
|
|
|
7.テンプレートから新規仮想マシンへのデプロイ3 |
|
|
クラスタ(wolfgang)を選択→次へをクリック |
|
|
|
|
|
|
|
|
|
|
|
|
|
|
|
|
|
|
|
|
|
|
|
|
|
|
|
|
|
|
|
|
|
|
|
|
|
|
|
|
|
|
|
|
|
|
|
|
|
|
|
|
|
|
|
|
|
|
|
|
|
|
|
|
|
|
|
|
|
|
|
|
|
8.テンプレートから新規仮想マシンへのデプロイ4 |
|
|
ホスト名(esx41.luxion.biz)を選択→次へをクリック |
|
|
|
|
|
|
|
|
|
|
|
|
|
|
|
|
|
|
|
|
|
|
|
|
|
|
|
|
|
|
|
|
|
|
|
|
|
|
|
|
|
|
|
|
|
|
|
|
|
|
|
|
|
|
|
|
|
|
|
|
|
|
|
|
|
|
|
|
|
|
|
!コメント! |
|
|
ホストはesx41 or
esx42のどちらでも構いません。 |
|
|
|
|
9.テンプレートから新規仮想マシンへのデプロイ5 |
|
|
データストア(iscsit01)を選択→次へをクリック |
|
|
|
|
|
|
|
|
|
|
|
|
|
|
|
|
|
|
|
|
|
|
|
|
|
|
|
|
|
|
|
|
|
|
|
|
|
|
|
|
|
|
|
|
|
|
|
|
|
|
|
|
|
|
|
|
|
|
|
|
|
|
|
|
|
|
|
|
|
|
|
!コメント! |
|
|
データストアはiscsi01 or
iscsi02のどちらでも構いません。 |
|
|
但し、Storage1に保存するのはやめましょう。 |
|
|
Storage1=esx41のローカルHDDなため、VMotionやDRSなどの動作確認時に支障が出ます。 |
|
|
|
|
10.テンプレートから新規仮想マシンへのデプロイ6 |
|
|
ソースと同じフォーマットをチェック→次へをクリック |
|
|
|
|
|
|
|
|
|
|
|
|
|
|
|
|
|
|
|
|
|
|
|
|
|
|
|
|
|
|
|
|
|
|
|
|
|
|
|
|
|
|
|
|
|
|
|
|
|
|
|
|
|
|
|
|
|
|
|
|
|
|
|
|
|
|
|
|
|
|
|
!コメント! |
|
|
仮想マシンを作成した際のプロビジョニング方法に依存します。 |
|
|
本書ではシンプロビジョニングにて仮想マシンを作成しましたので、 |
|
|
ここでもシンプロビジョニングにてデプロイされます。 |
|
|
|
|
11.テンプレートから新規仮想マシンへのデプロイ7 |
|
|
次へをクリック |
|
|
|
|
|
|
|
|
|
|
|
|
|
|
|
|
|
|
|
|
|
|
|
|
|
|
|
|
|
|
|
|
|
|
|
|
|
|
|
|
|
|
|
|
|
|
|
|
|
|
|
|
|
|
|
|
|
|
|
|
|
|
|
|
|
|
|
|
|
|
|
|
|
12.テンプレートから新規仮想マシンへのデプロイ8 |
|
|
何もチェックせずに終了をクリック |
|
|
|
|
|
|
|
|
|
|
|
|
|
|
|
|
|
|
|
|
|
|
|
|
|
|
|
|
|
|
|
|
|
|
|
|
|
|
|
|
|
|
|
|
|
|
|
|
|
|
|
|
|
|
|
|
|
|
|
|
|
|
|
|
|
|
|
|
|
|
|
|
!コメント! |
|
|
テンプレートのコピーが開始されます。 |
|
|
|
|
|
|
|
|
|
|
|
|
|
|
|
|
|
|
|
|
|
|
|
|
|
|
|
|
|
|
|
|
|
|
|
|
|
|
|
|
|
|
|
|
|
|
|
|
|
|
|
|
|
|
|
|
|
|
|
|
|
|
|
|
|
|
|
|
|
|
|
|
|
|
|
|
|
|
|
|
|
|
|
|
|
|
|
|
|
|
|
|
|
|
|
|
|
|
|
コピーに要する時間はテンプレートのファイルサイズ(主にvmdkファイルのサイズ)に依存します。 |
|
|
また、NW帯域幅やStorage性能にも依存します。 |
|
|
今回は以下の条件下で7分30秒程度掛かりました。 |
|
|
vmdkファイル=2.25GB程度 |
|
|
NW=Cat2950(100Full接続) |
|
|
Storage=OSSのiSCSIターゲット(VMWareServer上のCentOS) |
|
|
「新規にOSインストール&初期設定を実施する時間」と比較すれば、早いと言えます。 |
|
|
|
|
13.テンプレートから新規仮想マシンへのデプロイ9 |
|
|
テンプレートからのコピーが完了すると、仮想マシンはパワーオンできる状態となります。 |
|
|
|
|
|
|
|
|
|
|
|
|
|
|
|
|
|
|
|
|
|
|
|
|
|
|
|
|
|
|
|
|
|
|
|
|
|
|
|
|
|
|
|
|
|
|
|
|
|
|
|
|
|
|
|
|
|
|
|
|
|
|
|
|
|
|
|
|
|
|
|
|
|
|
|
|
|
|
|
|
|
|
|
|
|
|
|
|
|
!コメント! |
|
|
以降は上記の手順に則り、適宜(DRS動作検証などで)仮想マシンをコピーしていきます。 |
|
|
|
データストアを確認すると下図のようになっています。 |
|
|
違いは、 |
|
|
上=vmtxファイル(テンプレート仮想マシンファイル) |
|
|
の代わりに、 |
|
|
下=vmxファイル(仮想マシンファイル) |
|
|
が生成されていることです。 |
|
|
|
上=Storage1=esx41のローカルHDD |
|
|
下=iscsi01=iSCSIターゲット |
|
|
|
|
|
|
|
|
|
|
|
|
|
|
|
|
|
|
|
|
|
|
|
|
|
|
|
|
|
|
|
|
|
|
|
|
|
|
|
|
|
|
|
|
|
|
|
|
|
|
|
|
|
|
|
|
|
|
|
|
|
|
|
|
|
|
|
|
|
|
|
|
|
|
|
|
|
|
|
|
|
|
|
|
|
|
|
|
|
|
|
|
|
|
|
|
|
|
|
|
|
|
|
|
|
|
|
|
|
|
|
|
|
|
|
|
|
|
|
|
|
|
|
|
|
|
|
|
|
|
|
|
|
|
|
|
|
|
|
|
|
|
|
|
|
|
|
|
|
|
|
|
|
|
|
|
|
|
|
|